Функция «Поперечник» дает возможность просмотреть на экране поперечный профиль (разрез поверхности) теми же способами, что и при просмотре продольного профиля. Пикетажное положение поперечника по трассе для просмотра указывается курсором и при необходимости уточняется через окно запроса.
С помощью функции «Экспорт» осуществляется непосредственный экспорт трассы во внешние проектирующие системы. Программа предлагает имя каталога, и после согласия или ввода нового имени в указанный каталог передается информация, необходимая для работы в CAD_CREDO. Кроме этого, формируется текстовый файл Pl.txt, в котором находится информация о координатах всех элементов трассы. Выход из этой функции осуществляется только по пункту «Закончить».
3. Проектирование примыкания к автомобильной дороге
Проектирование примыкания удобно рассмотреть на конкретном примере. Пусть дан участок дороги 2-й технической категории длиной 100 м (с ПК 0+00 по ПК 1+00). На ПК 0+50 к нему под углом 80° примыкает дорога 4-й категории. Длина участка примыкающей дороги равна 50 м (с ПК 0+00 по ПК 0+50). Кромки проезжих частей и бровки дорог сопрягаются круговыми кривыми. В тупой угол вписывается кривая радиусом 30 м, в острый – 15 м. Круговые кривые сопрягаются с прямыми линиями клотоидами длиной 15 м. Схема примыкания показана на рис. 4.
Проект примыкания можно разместить в отдельном слое поверхности, для чего требуется создать новый слой. В процедуре «Слои» активизируется функция «Слои поверхностей». В открывшейся таблице следует нажать на графическую кнопку «New», назвать новый слой (например, Prim) и сделать его активным.
Проектирование начинается с прокладывания оси трассы главной дороги. В матрице выбирается метод:
 |
Сначала строится прямой участок трассы длиной 100 м. В конце построения необходимо заполнить параметры объекта (рис. 2). Имя объекта следует задать – Osj1, цвет оси трассы – белый, а тип линии – штрих-пунктирная.
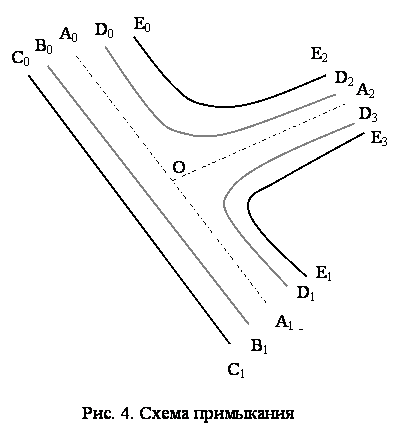
Далее проектируется кромка проезжей части (с противоположной к примыканию стороны) с помощью метода:
![]()
Курсором необходимо указать на ось трассы. Она подсветится желтым цветом. Далее следует подтвердить, что будет осуществляться параллельный перенос именно этой трассы и по всему объекту. Сдвинув курсор на некоторое расстояние в сторону будущей кромки проезжей части и нажав на ЛКМ, в окне запроса требуется ввести расстояние от оси дороги до кромки проезжей части (в условиях примера - 3,75 м).
В появившемся окне параметров трассы (рис. 2) следует задать наименование объекта – Кromka1, тип линии – сплошная и цвет – темно-синий. Чтобы не загромождать чертеж, напротив пункта отображения пикетов нужно убрать флажок.
Аналогично строится бровка проезжей части, только расстояние от оси трассы до бровки в условиях примера принимается равным 7,5 м. В окне параметров трассы вводится наименование объекта – Brovka1, тип линии – сплошная и цвет – светло-зеленый. Напротив пункта отображения пикетов нужно убрать флажок.
Далее можно смоделировать обочину и половину проезжей части ситуационными объектами. Для этого следует активизировать операцию «Поверхности» \ «Контур ситуации» \ «Создать»,захватить курсором точку А0 (курсор должен находиться в режиме «Захват»), затем аналогично включить в построение точки А1, В1, В0 и замкнуть контур. Контур ситуации станет синим. После активизации операции «Поверхности» \ «Контур ситуации» \ «Заполнить» требуется установить курсор внутрь контура и щелкнуть ЛКМ. В появившемся окне параметров следует задать цвет – темно-серый, знак границы – сплошную линию. Аналогично создается контур обочины (на точках В0, В1, С1, С0) и заполняется зеленым цветом.
Уважаемый посетитель!
Чтобы распечатать файл, скачайте его (в формате Word).
Ссылка на скачивание - внизу страницы.