Сама форма, каждый ее раздел (заголовок, область данных, примечание) и элементы управления имеют свойства, устанавливаемые с помощью окна свойств. Набор предоставленных свойств зависит от объекта. Форма имеет более 70 настраиваемых свойств, а большинство элементов управления - более 30. Окно свойств любого элемента формы содержит несколько вкладок по категориям свойств, на отдельной вкладке выводятся все свойства объекта.
Окно свойств можно открыть в режиме Конструктора форм, щелкнув правой кнопкой мыши на нужном элементе и выбрав из контекстного меню команду Свойства.В заголовке окна содержится имя того элемента, к которому оно относится. Для вызова окна свойств самой формы надо щелкнуть мышью в окне формы вне области данных.
Окно свойств любого элемента формы открывается также командой меню Вид / Свойства.
Для ряда свойств можно использовать построители, позволяющие создавать сложные значения свойств. В ячейках таких свойств выводится кнопка с многоточием, нажав которую можно вызвать соответствующий построитель.
Для создания формы- в режиме Конструктора надо в окне БД для объекта Формы нажать кнопку Создать. В диалоговом окне Новая форма следует выбрать строку Конструктор, а в поле со списком, расположенном в нижней части окна, выбрать имя таблицы или запроса, используемых в качестве источника данных для формы. После нажатия кнопки OK Access открывает окно формы в режиме Конструктора. В окне присутствуют область данных, Панель элементов и список полей выбранного объекта. Если Панель элементов и (или) список полей отсутствуют, то их можно открыть с помощью команд меню Вид/Панель элементови Вид / Список полей.
Новая форма в режиме Конструктора содержит область данных с серой сеткой. Границы области данных можно перетаскивать, изменяя ее размеры. Команда меню Вид / Сетка позволяет удалять сетку, а команда Вид / Заголовок / Примечание формыпозволяет добавлять в форму заголовок и примечание. Линии сетки всегда выводятся с интервалом один сантиметр. Точки выводятся в том случае, когда значения свойств формы Число делений по Х и Число делений по Yменьше или равно 9.
Для создания элемента управления надо щелчком мыши выбрать на Панели элементов нужный инструмент, установить указатель мыши в нужную точку области данных и вновь щелкнуть мышью. Изображение элемента управления появится в области данных формы. Созданный таким образом элемент управления является свободным. Его можно преобразовать в присоединенный элемент, если в окне свойств на вкладке Данные установить для него источник данных, выбрав имя поля базовой таблицы или запроса.
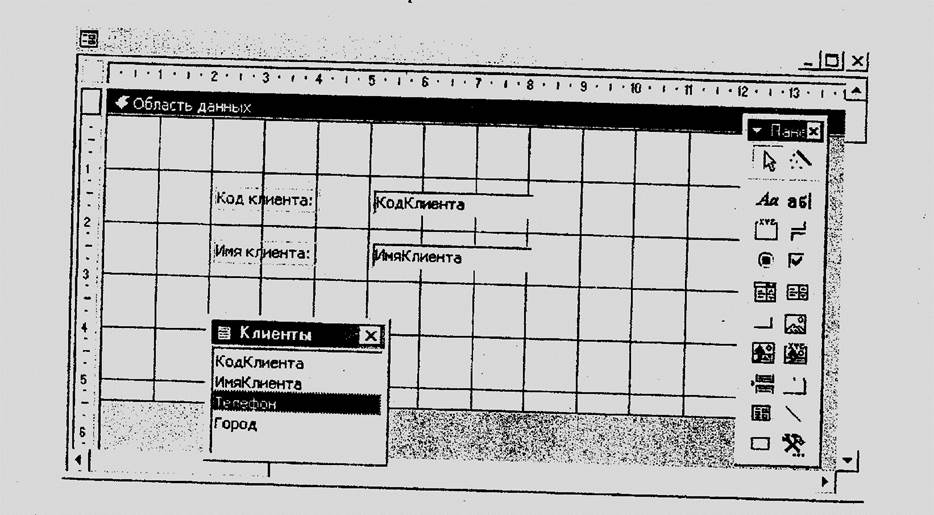
После размещения в форме кнопка этого элемента управления на Панели элементов становится неактивной. Для создания нескольких одинаковых элементов управления надо дважды щелкнуть на его кнопке, чтобы зафиксировать ее в нажатом состоянии. Кнопку можно разблокировать щелчком на любой другой кнопке.
Чаще всего при создании форм создаются присоединенные поля, поэтому если инструмент не выбран, типом создаваемого элемента по умолчанию является Поле.
Рассмотрим порядок создания формы, содержащей только поля таблиц или запросов. В окне Конструктора форм должен присутствовать список полей.
Для размещения в форме присоединенного элемента управления Поле нет необходимости пользоваться Панелью элементов, поля можно просто перетаскивать из списка полей в область данных формы.
При размещении в форме перетаскиваемого поля положение курсора при отпускании мыши соответствует левому верхнему углу создаваемого элемента управления. При создании поля Access присоединяет к нему элемент управления Надпись, в которой содержится значение свойства Подпись этого поля. Если при создании базовой таблицы свойство Подписьне было определено, то надпись содержит имя поля.
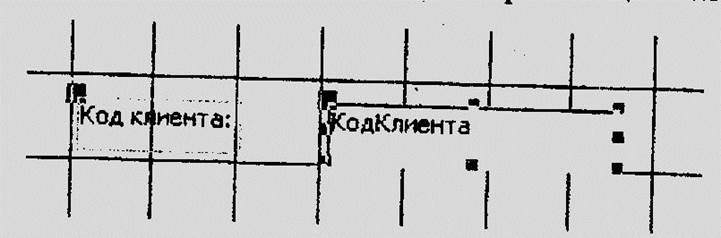
Надпись размещается слева от поля, поэтому поле надо поместить на расстоянии примерно в 3 см от левого края области данных. По умолчанию Access создает поле шириной в 2,54 - см. Размеры элементов управления можно изменять. Для этого элемент управления нужно выделить и перетащить появившиеся маркеры изменения размеров элемента управления в нужном направлении. Для перемещения элемента управления указатель нужно поместить между маркерами так, чтобы он принял вид раскрытой ладони. Присоединенная надпись при этом также перемещается.
Перемещать элемент управления и присоединенную надпись можно независимо друг от друга с помощью маркеров, расположенных в левых верхних углах поля и надписи. При установке указателя на этот маркер он принимает вид сжатой ладони с вытянутым указательным пальцем. Присоединенную надпись можно удалить, выделив ее и нажав клавишу Del. Вместо нее можно создать свободную надпись с помощью инструмента Надпись Панели элементов.
После размещения элемента управления в нужном месте формы следует установить его свойства. Можно ограничить доступ к определенным полям, например к полю счетчика, запретив изменение его значения.
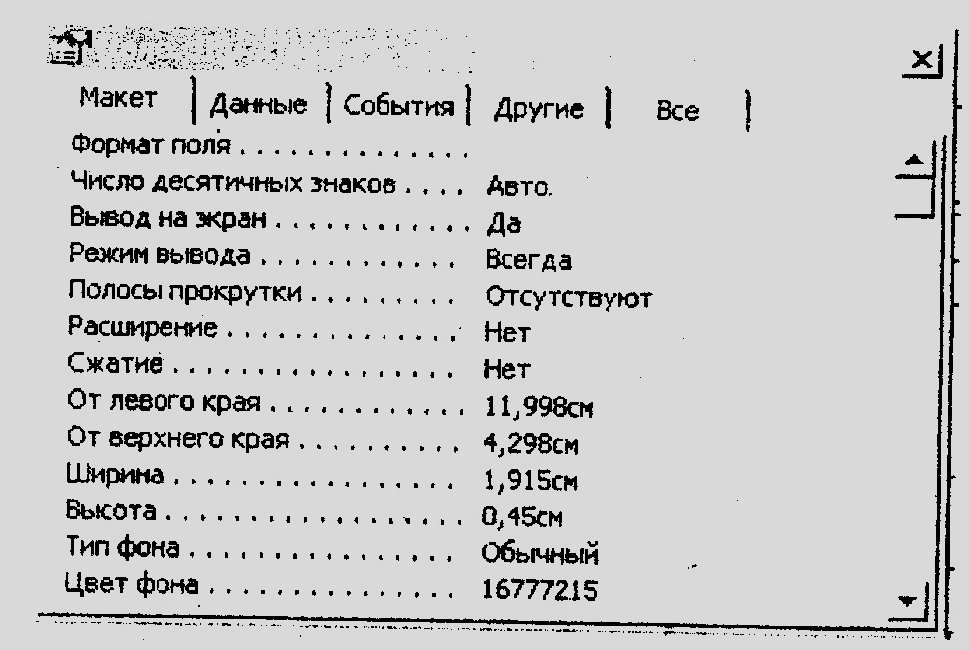
С этой целю в окне свойств поля на вкладке Данные для свойства Доступ надо установить значение Нет, а для свойства Блокировка - значение Да. Устанавливая определенные значения для других свойств элемента управления, можно выбрать стиль его оформления: шрифт и размер шрифта, тип фона, цвет фона, тип и цвет границ и т.п. Для элемента управления Надпись с помощью свойства Подпись на вкладке Макет можно изменить текст надписи. Текст надписи можно также изменить непосредственно в элементе управления.
Для оформления внешнего вида элементов управления можно использовать команды общесистемной панели инструментов Форматирование.
При создании каждого нового элемента управления Access по умолчанию присваивает ему имя. Так, например, вновь созданному элементу Надпись будет присвоено имя Надпись 1, элементу Кнопка - Кнопка 1, элементу Поле - Поле 1. Имя, присвоенное по умолчанию, можно увидеть в окне свойств на вкладке Другие в строке Имя. Значение этого свойства можно изменить, установив для элемента управления имя, соответствующее назначению или содержимому этого элемента.
Уважаемый посетитель!
Чтобы распечатать файл, скачайте его (в формате Word).
Ссылка на скачивание - внизу страницы.