При импорте данных создается их копия в новой таблице текущей БД Access. Исходная таблица или файл при этом не изменяются.
Перед тем как приступить к импорту данных, необходимо создать или открыть БД Microsoft Access, в которой будут содержаться импортированные таблицы, и перейти в окно БД.
Для импорта файлов в формате .dbf (например, из БД FoxBase Plus) необходимо выполнить следующие действия:
- выбрать в меню команду Файл / Внешние данные I Импорт;
- в диалоговом окне Импорт выбрать в списке Тип файла одно из значений dBASE;
-выбрать диск и папку, где находится файл .dbf, выделить значок файла и нажать кнопку Импорт;
-закрыть окно импорта.
В БД Access создается таблица с именем выбранного файла, в которую импортируются данные из файла .dbf.
После импорта файла можно скорректировать тип данных, форматы и свойства полей таблицы, определить ключ таблицы.
Допускается импорт или связывание данных из электронных таблиц Microsoft Excel. Обычно в Microsoft Access для1 принимаемых данных создается новая таблица, которую в дальнейшем можно присоединить к уже существующей таблице. Можно добавлять данные в существующую таблицу, если заголовки столбцов электронной таблицы соответствуют именам полей таблицы.
Перед началом операции необходимо убедиться, что в каждом поле (столбце) электронной таблицы содержатся данные одного типа и что все строки содержат одни и те же поля. Если первая строка электронной таблицы содержит заголовки столбцов, Access использует их в качестве имен полей. Перед импортом Excel необходимо закрыть, БД Access должна быть открыта.
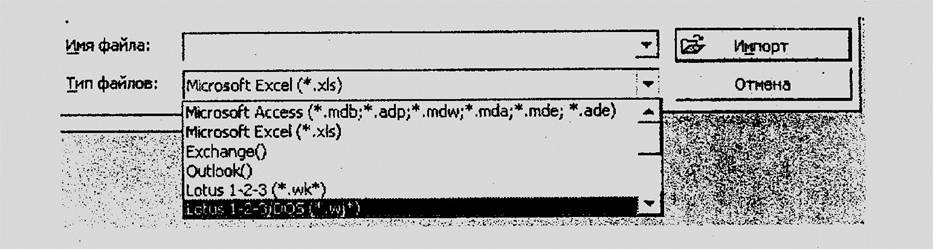
Для импорта электронной таблицы надо выбрать в меню команду Файл / Внешние данные / Импорти в диалоговом окне Импорт в списке Тип файла выбрать MicrosoftExcel. Затем надо выбрать диск и папку, где находится файл электронной таблицы, выделить значок файла и нажать кнопку Импорт. Мастер по импорту электронной таблицы начнет работу.
Далее, следуя инструкциям в диалоговых окнах Мастера, определяем, будут ли использоваться данные из первой строки таблицы в качестве имен полей; будут ли сохраняться данные в новой или уже существующей таблице; определяем ключевое поле и имя таблицы, в которую выполняется импорт.
Microsoft Access пытается присвоить импортируемым полям подходящий тип данных, но результаты следует проверить, чтобы убедиться, что каждое поле получило правильный тип. В случае необходимости можно задать значения свойств полей, определяющих форматирование.
Для связывания электронной таблицы надо выбрать в меню команду Файл / Внешние данные / Связь с таблицами. Затем в диалоговом окне Связь следует выбрать каталог, а в списке Тип файла выбрать MicrosoftExcelи дважды щелкнуть на имени файла. Следуя указаниям Мастера, устанавливаем связь. По окончании работы Мастера изображение связанной таблицы появится в окне БД.
Связанную таблицу можно открывать и просматривать так же, как любую другую таблицу Access, хотя на самом деле она таковой не является. Всякое изменение информации в таблице Excel немедленно отразится в связанной таблице.
• Создайте таблицу Excel, содержащую сведения о новых клиентах.
Импортируйте эти данные в таблицу КЛИЕНТЫ.
Обработка данных, хранящихся в БД, выполняется, в основном, через запросы. Запрос - это требование на получение определенной информации из таблиц БД. С помощью запросов можно просматривать, анализировать и изменять данные, выполнять расчеты и обобщать информацию. Они используются также в качестве источника записей при создании форм и отчетов.
В отличие от фильтров, запросы позволяют отбирать отдельные поля записей из одной или нескольких таблиц, объединяя данные, хранящиеся в разных таблицах. Запрос можно сохранять в виде объекта БД. Для того чтобы создать или выполнить запрос, нет необходимости открывать таблицы БД.
В Microsoft Access можно создавать различные типы запросов: запросы на выборку, запросы с параметрами, перекрестные запросы, запросы на изменение (запросы на создание таблицы, удаление, обновление, добавление записей), запросы SQL (запросы на объединение, запросы к серверу, управляющие запросы, подчиненные запросы).
Наиболее часто используемым запросом является запрос на выборку. После выполнения запроса на выборку Access создает новый набор записей, содержащий отобранные данные. Такой набор физически не существует в БД, но работать с ним можно как с обычной таблицей.
Запросы можно строить с помощью Мастера запросов или самостоятельно в режиме Конструктора.
Для создания запроса на выборку без использования Мастера надо в окне БД выбрать объект Запросы, нажать кнопку Создать и в диалоговом окне Новый запрос выбрать команду Конструктор.В открывшемся окне Конструктора запросов можно создавать запрос на выборку из одной или нескольких связанных таблиц. В качестве источника данных для запроса можно использовать не только таблицу, но и другой ранее составленный запрос.
Окно Конструктора разделено на две части. В верхней части находятся списки полей таблиц или запросов, на основе которых создается новый запрос. В нижней части располагается бланк запроса, в котором формируется запрос по типу QBE. Каждый столбец бланка соответствует одному полю, используемому в запросе. В первой строке бланка определяются имена полей, которые должны присутствовать в наборе отобранных записей или используются для задания условий отбора. В других строках бланка задаются имена таблиц, порядок сортировки отобранных записей, флажки для вывода полей запроса на экран и условия отбора записей. Поля, для которых снят флажок, будут отсутствовать в отобранном наборе записей. Такие поля (обычно это ключевые поля) по разным причинам часто приходится включать в бланк запроса, но нет необходимости выводить их на экран.
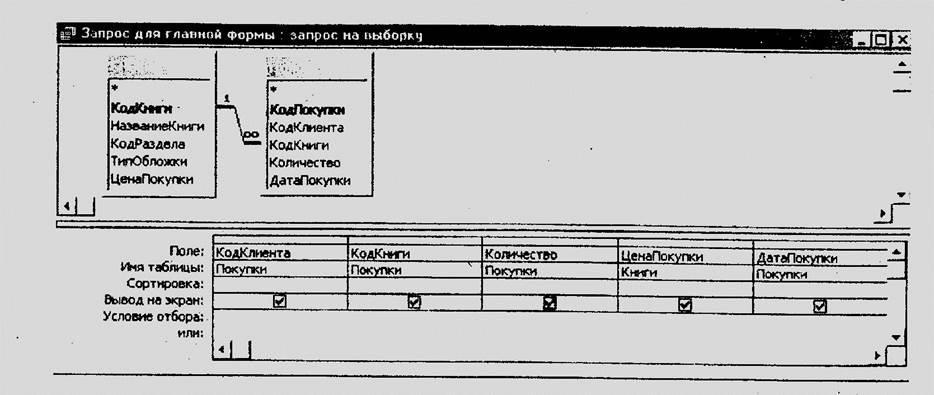
Уважаемый посетитель!
Чтобы распечатать файл, скачайте его (в формате Word).
Ссылка на скачивание - внизу страницы.