- Модуль "Проверить по Internet'y наличие товара на складе" привязан к кнопке "Выход на сайт склада" формы "Заказ клиента" (рис. 9). Таким образом, при нажатии на данную кнопку, менеджер заходит на сайт магазина
и ищет там интересующую информацию, в частности наличие нужного товара.
- Модуль "Сформировать заявку". Модуль привязан
к кнопке "Сформировать заказ" (Форма "Заказ клиента" рис.
9), построенной на запросе, который основан на таблице "Заказ
клиента" Данная таблица содержит поля идентичные полям в форме на рис. 9.
После занесения сведений в форму "Заказ клиента" и нажатия кнопки  (добавить в базу),
менеджер должен сформировать заказ. Для этого необходимо нажать на одноименную
кнопку, указать № заказа(ов), если одним покупателем было заказано несколько
товаров. Это связанно с тем, поле № заказа в таблице "Заказ клиента"
является счетчиком и генерируется автоматически при появлении новой записи.
(добавить в базу),
менеджер должен сформировать заказ. Для этого необходимо нажать на одноименную
кнопку, указать № заказа(ов), если одним покупателем было заказано несколько
товаров. Это связанно с тем, поле № заказа в таблице "Заказ клиента"
является счетчиком и генерируется автоматически при появлении новой записи.
- Модуль "Отослать заявку по Internet'y на склад" предназначен для отправки электронного варианта только что сформированного заказа на склад и закреплен за кнопкой "Переслать заказ на склад" все той же формы "Заказ клиента".
- Модуль "Сформировать документ предоплаты" построен на запросе "Документ предоплаты". Запрос ссылается на таблицы "Виды товаров" и "Заказ клиента". При выполнении запроса необходимо указать ограничение выходных параметров, а именно нужно указать № заказа(ов). Из таблицы "Заказ клиента" берутся следующие данные: № заказа, артикул, количество, Цена заказа, А из таблицы "Виды товаров" – номенклатура. Данный модуль закреплен за кнопкой "Документ предоплаты" форма "Заказ клиента". Образец документа находится в приложении 3.
Модули "Сформировать запрос на получение
товара" (Zaprosmagazina) и
"Отослать запрос по Internet'y" (Otoclat' zaprosmagazina) реализованы в форме "Заказ магазина" (рис. 10).
Сведения по заказу магазина вносятся в поля формы, а с помощью кнопки  (добавить в базу)
сохраняются в таблице БД "Заказ магазина". Форма имеет аналогичные
поля, что и таблица. После оформления заказа менеджер должен отослать его на
склад, для чего он щелкает на кнопку формы "Переслать заказ на
склад". Данная кнопка привязана к отчету с одноименным названием. Отчет
построен на запросе, а запрос на таблице "Заказ магазина". В момент
отправки запроса на склад менеджеру необходимо указать №№ заказов (поле №
заказа в таблице "Заказ магазина" является счетчиком и поэтому не
имеет повторений.)
(добавить в базу)
сохраняются в таблице БД "Заказ магазина". Форма имеет аналогичные
поля, что и таблица. После оформления заказа менеджер должен отослать его на
склад, для чего он щелкает на кнопку формы "Переслать заказ на
склад". Данная кнопка привязана к отчету с одноименным названием. Отчет
построен на запросе, а запрос на таблице "Заказ магазина". В момент
отправки запроса на склад менеджеру необходимо указать №№ заказов (поле №
заказа в таблице "Заказ магазина" является счетчиком и поэтому не
имеет повторений.)
6.2. Интерфейс системы
При входе в Access пользователю необходимо выбрать нужную подсистему: менеджер или администратор и ввести соответствующий пароль.
Форма "Подсистема менеджера " (рис.1) – главная форма БД позволяет перейти к одной из подсистем:
- "Поступления" позволяет вести учет поступления товара;
- "Продажа" - ведение учета продажи товара с формированием соответствующих документов;
- "Заказы" предназначена для формирования заказов магазина и клиентов;
- "Удаление" необходима для ликвидации устаревшей информации;
- "Отчетность", данная подсистема служит для ведения отчетности о деятельности магазина и подсчета прибыли;
- "Наличие" – определение ассортимента магазина на данный момент. Позволяет перейти в подсистему "Продажа" или "Заказы" в зависимости от наличия товара в магазине.
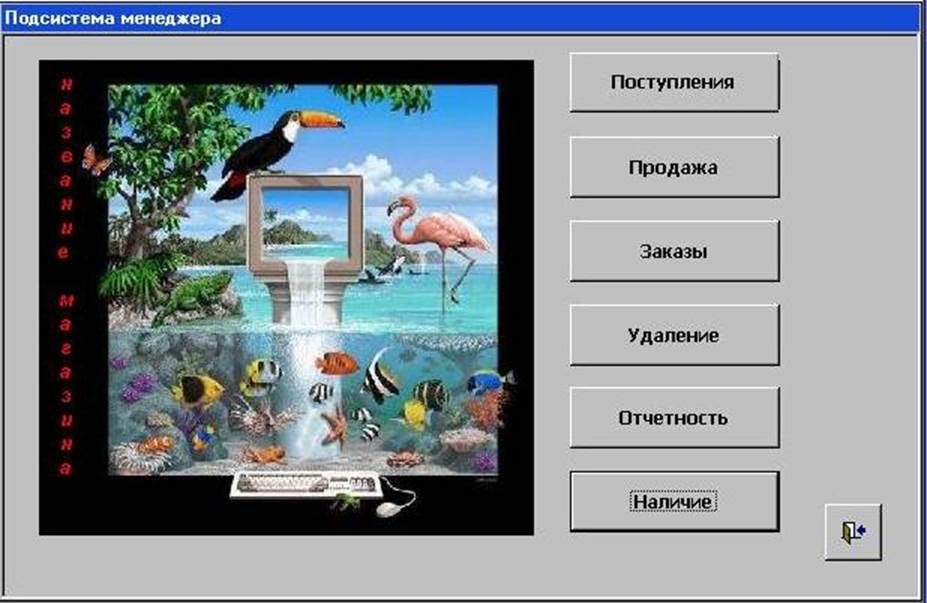
рис.1
Учет поступления товара осуществляется следующим образом: при нажатии менеджером соответствующий кнопки на главной форме на экране откроется форма "Учет поступления" (рис. 2). Данная форма содержит следующие кнопки: "Занести накладную в базу"- применяется в момент принятия менеджера товара со склада (предварительно сверяется накладная в формате Excel, полученная по Inretnet'y, с привезенным товаром), после нажатия данной кнопки сведения из накладной автоматически заносятся в таблицу с одноименным названием;
и кнопку "Сформировать акт приемки-передачи" (водителю)- происходит формирование акта на основе только что занесенной накладной.

рис.2
При формировании Акта приемки-передачи его можно предварительно просмотреть (рис. 3). Сформированный документ менеджер с помощью кнопки "Переслать на склад" по сети Internet отправляет на главный склад. Для страховики (в случае сбоя работы сети) распечатываются 2 копии акта: одна отдается на руки водителю, вторая остается в магазине. Для этого применяется кнопка "Распечатать акт".

рис. 3
Форма "Продажа" представлена на рис.4. При оформлении факта продажи менеджер заполняет лишь часть полей, остальные заполняются автоматически. Он заполняет поле "№ Клиента" (о его определение будет сказано ниже), артикул товара, который он выбирает из выпадающего списка. Причем напротив каждого артикула находится соответствующие ему наименование товара (рис.5) и указывает количество покупаемого товара. Цена выводится автоматически, а дата по умолчанию стоит текущая.

рис.4

рис.5
Изначально менеджер должен проверить имеются ли сведения по данному клиенту в базе. Для этого используется кнопка "Поиск клиента" в форме "Продажа". Поиск осуществляется по фамилии клиента рис.6.

рис.6
Если данные по клиенту отсутствуют, то необходимо их внести. При нажатии кнопки "Новый клиент" открывается соответствующая форма (рис.7). Здесь все поля, кроме поля "№ клиента" (вводится автоматически) и поля "Город" (выбирается из выпадающего списка), заполнятся менеджеров с клавиатуры. Если название города отсутствует в выпадающем списке, его необходимо ввести (нижняя часть формы) прежде, чем менеджер начнет вбивать данные по клиенту, и нажать кнопку "Добавить".
Уважаемый посетитель!
Чтобы распечатать файл, скачайте его (в формате Word).
Ссылка на скачивание - внизу страницы.