На экране будет таблица двух функций, по которой, например, можно построить графики этих функций. Для этого надо выделить блок В1:С6, щелкнуть мышью по кнопке Мастердиаграммна панели инструментов Стандартнаяи выбрать нужный тип. Простейший тип диаграммы Графикс маркерами,помечающимиточкиданных, показан на рис. 4.
В качестве другого примера рассмотрим табуляцию функции двух переменных, например у = sin(x + ext), где х меняется от 1 до 2 с шагом 0,2, а t – от –0,5 до 0,5 с шагом 0,25.
Для решения этой задачи выполните следующие действия:
1) в ячейках В1:F1 разместите числа –0,5; –0,25; …; 0,5; а ячейках А2:А7 – числа 1; 1,2; …; 2;
2) в ячейке В2 разместите формулу «= SIN ($A2 + EXP($A2*B$1))». Отметим, что в формуле используется смешанная адресация ячеек. Это сделано потому, что значения х надо брать из столбика А, а значения t – из строки 1. Если значок «$» не поставить, то при копировании формулы в другие ячейки будут изменяться имена строк и столбцов;
3) выделите ячейку В2 и скопируйте формулу в блок ячеек В3:В7;
4) выделите блок B2:В7 и скопируйте формулу в блок ячеек B3:F7. Получилась таблица, приведенная на рис. 5.
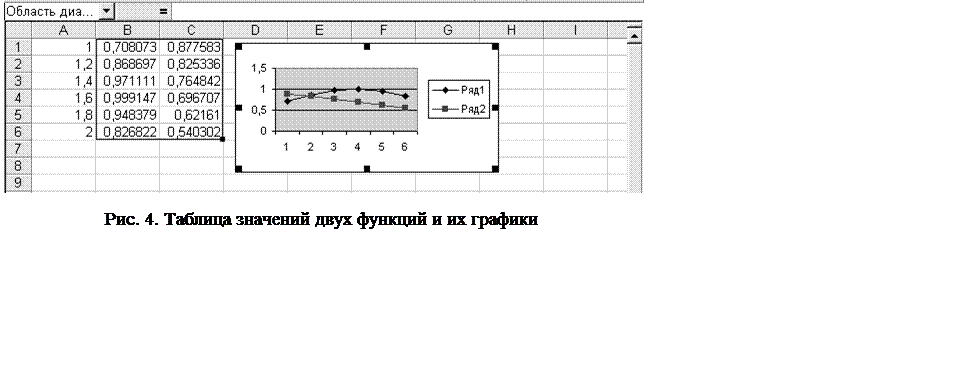 |
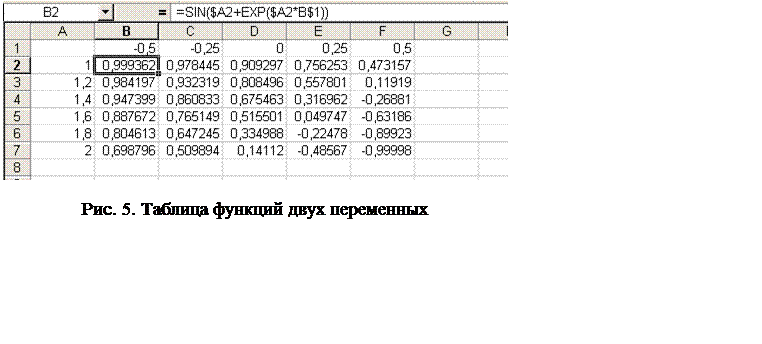
9.3. Работа с многостраничными книгами
В одной книге в разных таблицах (таблицы на разных рабочих листах) могут использоваться одни и те же данные и формулы. Например, можно ввести формулу в одну таблицу, которая ссылается на числовые данные другой таблицы. Если изменятся числовые данные в таблице, на которую ссылается эта формула, то Excel автоматически пересчитает результат формулы. Это средство, называемое трехмерным сшиванием, дает возможность «сшить» две таблицы или более для объединения данных и формул, а также позволяет объединить данные из нескольких таблиц в одну «главную» таблицу. Это в свою очередь позволяет разделять большие и сложные таблицы на меньшие по размерам и более удобные для обработки.
Примером «трехмерной» формулы может служить следующая формула:
=СУММ (Лист1:Лист3!A1:B2).
Эта «трехмерная» формула складывает числовые значения ячеек блоков А1:В2 листов, расположенных подряд в книге и имеющих названия Лист 1, …, Лист 3. При наборе этой формулы надо учитывать, что имена ячеек даже в русифицированных версиях Excel записываются латинскими буквами.
В качестве примера создайте рабочую книгу учета результатов экзаменационной сессии в группе 21-к. В этой книге на отдельных рабочих листах будут экзаменационные ведомости по трем дисциплинам, ведомость начисления на стипендию по результатам сессии, а также диаграмма, отражающая сравнительную успеваемость по всем студентам.
Для этого выполните следующие действия.
1) Войдите в среду MS Excel. Появившуюся на экране рабочую книгу (Книга 1) переименуйте в Session.xls.
Сделайте настройку новой книги, для этого выполните команду Сервис, Параметры.
Н а в к л а д к е Общие установите:
Стиль ссылок R1C1 – сбросить флажок;
Листов в рабочей книге – 5;
Стандартныйшрифт – Arial Cyr, размер – 10.
Сделайте Рабочимкаталогом для сохранения книги каталог своей группы, введите имя пользователя.
Н а в к л а д к е Вид у становите флажки следующих параметров:
Отображать: строку формул, строку состояния, объекты;
Параметры окна: авторазбиение на страницы, сетка, заголовки строк и столбцов, горизонтальная и вертикальная полосы прокрутки, ярлычки листов.
Н а в к л а д к е Вычисления установите флажки следующих параметров:
Автоматически, Точность как на экране.
Н а в к л а д к е Правка установите флажки следующих параметров:
Правка прямо в ячейке, Перетаскивание ячеек, Переход к другой ячейке после ввода в направлении Вниз.
Далее периодически по мере выполнения задания записывайте рабочую книгу на диск (вручную или сделайте автосохранение, например, каждые 5 мин).
2) На первом рабочем листе создайте форму (т. е. таблицу, не содержащую пока сведений о студентах) экзаменационной ведомости в соответствии с рис. 6.
Для получения требуемой формы заполните ячейки в соответствии с рис. 7.
Далее отформатируйте ячейки А1:Е1. Для этого выделите этот блок ячеек, выполните команду Формат,ячейки и на вкладке Выравнивание выберите опции:
– погоризонтали – поцентру выделения;
– повертикали – поверхнемукраю.
Выделите текст жирным шрифтом. Отформатируйте шапку таблицы. Измените в соответствии с заданием ширину столбцов.
ЭКЗАМЕНАЦИОННАЯ ВЕДОМОСТЬ
Группа 21-к Дисциплина ______________
|
№ |
Фамилия, |
Номер зачетной книжки |
Оценка |
Подпись |
«отлично» _________________
«хорошо» _________________
«удовлетворительно» _________
«неудовлетворительно» _______
И т о г о ____________
|
Адрес |
Текст |
Адрес |
Текст |
|
B1 |
ЭКЗАМЕНАЦИОННАЯ ВЕДОМОСТЬ |
B5 |
Фамилия, |
|
A3 |
Группа 21-к |
C5 |
Номер зачетной книжки |
|
C3 |
Дисциплина |
D5 |
Оценка |
|
A5 |
№ п/п |
E5 |
Подпись |
Рис. 7. Содержимое некоторых ячеек ведомости
3) Присвойте каждому студенту порядковый номер. Для этого в ячейку А6 введите цифру 1, а в А7 – 2. Далее выделите ячейки А6 и А7, затем протащите мышью маленький квадратик, расположенный в правом нижнем углу блока.
4) Заполните колонку «фамилия, имя, отчество» произвольным образом, но так, чтобы в списке были однофамильцы.
5) Переименуйте Лист 1 в Экзамен 1.
6) Произвольным образом по пятибалльной системе (используя оценки 2 – «неудовлетворительно», 3 – «удовлетворительно», 4 – «хорошо», 5 – «отлично») заполните ведомость.
Уважаемый посетитель!
Чтобы распечатать файл, скачайте его (в формате Word).
Ссылка на скачивание - внизу страницы.