|
Код ошибки |
Возможные причины ошибки |
|
##### |
Размеры ячейки недостаточны для размещения результата или числовой константы |
|
#ДЕЛ/0! |
Деление на ноль. Эта ошибка обычно возникает, когда в делителе есть ссылка на пустую ячейку |
|
#ЗНАЧ! |
Введена математическая формула, которая ссылается на текстовое значение |
|
#ИМЯ? |
Неверное имя функции или диапазона ячеек. Это же сообщение выводится, когда строка символов не заключена в двойные кавычки |
|
#Н/Д |
Нет доступного значения. Обычно такое значение ошибки вводится самим пользователем в те ячейки, которые впоследствии будут содержать данные, отсутствующие в настоящий момент. Это показывает, что они зарезервированы для ожидаемых данных |
|
#ПУСТО! |
Попытка указать в формуле пересечение двух областей, которые не имеют общих ячеек |
|
#ССЫЛКА! |
Отсутствует диапазон ячеек, на которые ссылается формула (возможно, диапазон удален) |
|
#ЧИСЛО! |
Ошибка при организации вычислений: задан неправильный аргумент функции. #ЧИСЛО! может также указывать на то, что значение формулы слишком велико или слишком мало и не может быть представлено на листе |
Для облегчения ввода формул используется строка формул. Чтобы поместить формулу в текущую ячейку, надо щелкнуть мышью по кнопке Изменить формулу, расположенную в строке формул (рис. 1).
На кнопке для запуска Мастер функций изображено имя СУММ (см. рис. 1). Это означает, что данная функция выбрана в качестве текущей. Вместо нее могла быть другая функция. Если щелкнуть по этой кнопке, то откроется окно для выбора параметров функции СУММ. С помощью кнопки для выбора функции можно выбрать и другую функцию. Если в списке функций выбрать Другие функции, то откроется окно диалога Мастерфункций, изображенное на рис. 2 (следует отметить, что открыть это окно можно и с помощью кнопки Вставкафункциина панели инструментовСтандартная).
Допустим, выбрали функцию определения максимального значения и нажали клавишу ОК. Появится диалоговое окно ввода параметров (рис. 3). Данная функция может иметь несколько аргументов (в отличие, например, от функции SIN, которая может иметь только один аргумент). Предположим, что нужно найти максимальное значение среди ячеек A2:D4, E1:E5, D6, A5. Это можно сделать вручную и с помощью мыши.
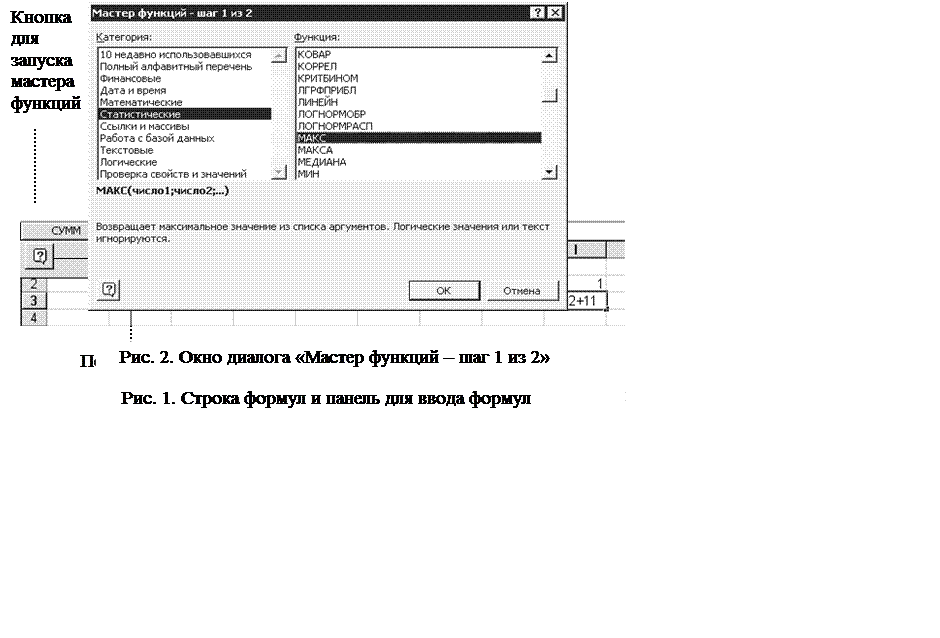 |
Чтобы задать аргументы функции вручную, надо в поле Число1(см. рис. 3) ввести A2:D4, нажать клавишу TAB, курсор перейдет в поле ввода следующего аргумента, одновременно появится поле ввода третьего аргумента. В поле ввода второго аргумента Число2 надо ввести E1:E5, затем нажать клавишу TAB. В поле ввода третьего аргумента Число3ввестиD6, нажать клавишу TАВ, ввести последний аргумент и нажать клавишу Enter. В текущей ячейке будет результат вычисления по формуле.
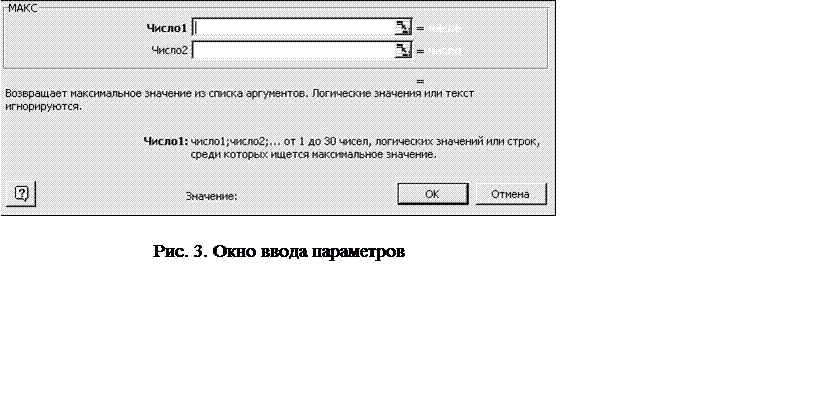
Гораздо удобнее вводить аргументы функции, выделяя их с помощью мыши непосредственно в таблице. Для этого в открывшемся окне ввода параметров (аргументов) надо щелкнуть мышью по пестрой кнопке в правой части поля Число1. Окно диалога свернется в строку, открывая доступ к ячейкам таблицы. Далее нужно выделить мышью ячейки A2:D4 и щелкнуть по кнопке в правой части свернутого окна аргументов. Окно ввода аргументов развернется на экране. Аналогично следует ввести остальные аргументы и нажать клавишу ОК.
Можно поступить еще проще, если учесть, что Excel допускает одновременное выделение нескольких диапазонов. После щелчка по кнопке Число1 (в правой части поля) надо выделить первый диапазон мышью, как и в предыдущем случае. Далее нажать клавишу Ctrl и, не отпуская ее, выделить все остальные диапазоны.
Аргументом функции может быть другая функция. Эту функцию можно вводить вручную или с помощью Мастера функций. В последнем случае надо при задании аргумента функции щелкнуть по кнопке Выборфункции. При этом появится окно выбора аргументов новой функции, после задания которых на экран вернется окно задания аргументов первой функции.
Для редактирования ранее введенной формулы надо выполнить на ней двойной щелчок и делать редактирование непосредственно в ячейке или в строке формул. А можно просто щелкнуть в ячейке, содержащей формулу, и редактирование проводить в строке формул.
При копировании формулы в другую (другие) ячейку происходит настройка ссылок формулы по месту. Например, если в ячейке А2 находилась формула «= А1 + 10», то при копировании этой формулы в ячейку Е6 в последней будет находиться «= Е5 + 10».
При перемещении формул настройка ссылок не происходит.
В формулах обычно присутствуют ссылки на какие-либо ячейки. В соответствии с этим различают зависимые и влияющие ячейки. Excel по умолчанию делает автоматический пересчет значений зависящих ячеек при изменении значений влияющих ячеек. Можно настроить Excel на ручной пересчет с помощью команды Сервис, Параметры, на вкладке Вычислениякоторой для этого надо сбросить флажок Вычисленияавтоматически и установить флажок Вычислениявручную. Нажатие клавиши F9делает пересчет зависимых ячеек всей книги, а нажатие кнопки Пересчетлиставкладки Вычисленияосуществляет пересчет только активного листа. Ручной пересчет удобен, если таблица большая и изменений вносится много. Тогда удобнее внести все изменения, а потом выполнить пересчет.
В качестве примера рассмотрим табуляцию двух функций одной переменной, например y = sin2(x) и y = cos(x/2), где х меняется от 1 до 2 с шагом 0,2. Для этого выполните следующие действия:
1) в ячейку А1 введите число 1;
2) в ячейку А2 введите число 1,2;
3) выделите блок ячеек А1:В1. Зацепите мышью маленький крестик внизу справа (за прямоугольной рамкой выделения блока) и протяните мышью до получения в ячейке А6 числа 2;
4) в ячейку В1 введите формулу «= sin(x)^2» (вручную или с помощью Мастера функций);
5) в ячейку С1 введите формулу «= cos(x/2)»;
6) для копирования формулы в ячейки блока В2:С6 выделите блок ячеек В1:С1. Затем зацепите мышью маленький крестик внизу справа (за прямоугольной рамкой выделения блока) и протяните мышью до строки 6 (включительно).
Уважаемый посетитель!
Чтобы распечатать файл, скачайте его (в формате Word).
Ссылка на скачивание - внизу страницы.