Рис. 34. Страница Таблица.htm
2.9. Создание гиперссылки
задание 14
1. Перейдите к файлу Учебник.htm, используя ярлычки страниц (*используя пункт меню Окно*). Для создания гиперссылки к Web-станице Таблица.htm выделите текст Создание и форматирование таблиц.
2. Выберите
команду основного меню Вставка / Гиперссылка... или нажмите кнопку ![]() на
панели инструментов Стандартная.
на
панели инструментов Стандартная.
3. В окне Добавление гиперссылки (рис. 35) выделите файл Таблица.htmи нажмите кнопку OK. (*В окне Создание гиперссылки перейдите на вкладку Открыть страницы, выделите страницу Работа с таблицами, перейдите на вкладку WWW в поле Адрес(URL), проверьте адрес гиперссылки Таблица.htm, в поле Тип гиперссылки установите тип прочее и нажмите кнопку ОК*).
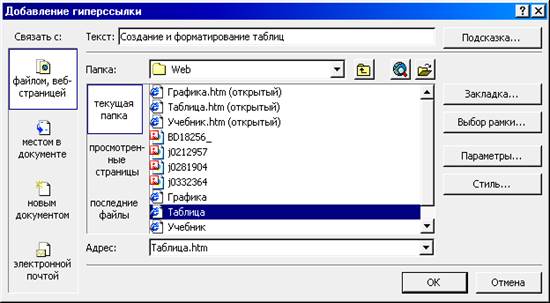
Рис. 35. Окно Добавление гиперссылки
4. В файлеУчебник.htm создайте относительную гиперссылку для перехода к файлу Графика.htm, преобразовав текст Графические изображения.
5. Сохраните страницу.
1. На страницахГрафические изображения (файл Графика.htm) и Работа с таблицами (файл Таблица.htm) введите текст переход на главную страницу.
2. Введенный текст преобразуйте в относительную гиперссылку для перехода к странице Учебник (файлУчебник.htm).
3. Сохраните файл.
2.10. Определение рисунка как гиперссылки
1. Перейдите к странице Графические изображения(файлГрафика.htm).
2. Для создания гиперссылки к Web-станице Учебник(файл Учебник.htm)после заголовкавставьте рисунок из библиотеки ClipArt. Установите размер рисунка по ширине – 80 пунктов.
3. Выделите вставленное графическое изображение и выберите команду основного меню Вставка / Гиперссылка.…
4. В окне Добавление гиперссылки выделите файл Учебник.htmи нажмитекнопку OK.
5. Сохраните файл.
2.11. Работа с закладками
задание 17
1. Перейдите к странице Работа с таблицами(файлТаблица.htm). Установите курсор перед заголовком Таблица № 2. Вставьте 5 пустых строк. Выберите команду основного меню Вставка / Закладка... (*Правка / Закладка*).
2. В окне Закладка
введите в поле Название закладкиимя закладки таблицаи нажмитекнопкуOK.В месте положения курсора
появится значок закладки ![]() .
Сохраните файл.
.
Сохраните файл.
3. На странице Учебник(файл Учебник.htm)после второй разделительной линиивведите текст переход к закладке.
4. Выделите введенный текст и выберите команду основного меню Вставка / Гиперссылка...
5. В окне Добавление гиперссылки выберите файл Таблица.htm. Щелкните по кнопке Закладка, в открывшемся окне Выбор места в документе выделите закладку таблица /OK / ОК (*В окне Создать гиперссылку выберите страницу Работа с таблицами. В поле Закладка раскройте список и выберите закладку таблица. Нажмите кнопку ОК*).
6. Сохраните файл.
Задание 18
1. Загрузите браузер Internet Explorer. Откройте в нем главную страницу созданного Web-узла Учебник.htm. проверьте работу гиперссылок.
Задание 19
Создайте новую Web-страницу на основе стандартного шаблона Обычная страница со следующими параметрами:
· заголовок Ввод и форматирование текста в MSFrontPage;
· цвет фона страницы – белый;
· цвет текста – темно-синий;
· язык – Кириллица;
· тип шрифта по умолчанию для страницы – TimesNewRoman.
Задание 20
1. Введите следующий текст:
Ввод и форматирование текста.
Ввод текста в рабочую область окна осуществляется аналогично тому, как это делается в обычном текстовом редакторе. Кроме того, текст может копироваться через буфер обмена Windows или импортироваться из внешнего файла. В MSFrontPage поддерживается импорт из следующих форматов:
1. MSWord.
2. MS Excel.
3. ASCII.
4. Works.
5. RTF.
Импорт текстовой информации, сохраненной в другом формате, возможен через буфер обмена или после предварительной конвертации данных в формат RTF.
2. Задайте для текста следующие параметры:
· тип шрифта – Arial;
· размер – 10 пунктов;
· цвет – синий.
Уважаемый посетитель!
Чтобы распечатать файл, скачайте его (в формате Word).
Ссылка на скачивание - внизу страницы.