2. Щелкните левой клавишей мыши в рабочей области экранной формы и, удерживая левую клавишу мыши в нажатом состоянии, переместите курсор, после чего отпустите левую клавишу мыши. Для рисования квадрата в процессе перемещения курсора следует удерживать в нажатом состоянии клавишу SHIFT.
Для просмотра и редактирования свойств прямоугольника следует поместить курсор на его изображение и выполнить двойной щелчок левой клавиши мыши. На экран монитора будет выведена диалоговая панель свойств, внешний вид которой показан на рисунок 7.
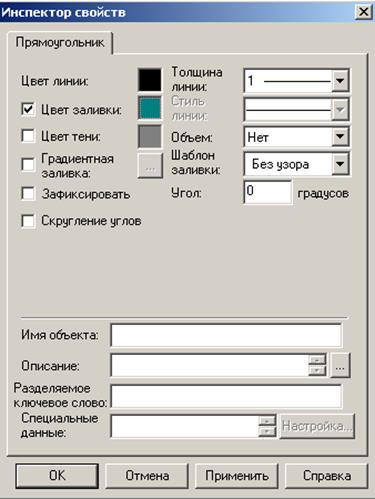
Рисунок 7 - Свойства прямоугольника
Кроме параметров Инспектора свойств, характерных для всех графических объектов, на странице свойств объекта Прямоугольник имеется флажок Скругление углов/RoundedCorners, установка которого позволяет установить для объекта скругленные углы вместо прямых. После отметки данного флажка прямоугольник примет вид, показанный на рисунке 8.
|
|
|
|
Рисунок 8 - Прямоугольник со скругленными углами |
Рисунок 9 - Изменение радиуса скругления углов |
Для изменения радиуса скругления, поместите курсор на один из символов круглой формы зеленого цвета, расположенный вблизи левого верхнего угла прямоугольника. Курсор мыши примет вид, показанный на рисунке 9. Удерживая левую клавишу в нажатом состоянии, перемещайте курсор. Эта операция приведет к изменению радиуса скругления углов прямоугольника.
Поле ввода Угол/Angleдиалоговой панели Инспектора свойств прямоугольника предназначено для поворота объекта на заданный угол.
Создайте в рабочей области прямоугольник, как показано на рисунке 10.
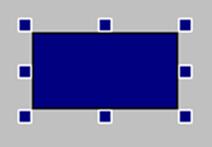
Рисунок 10 - Прямоугольник
Инструмент Сегментная линия предназначен для рисования линий произвольной конфигурации, а также замкнутых полигонов, что обеспечивает возможность создания графических изображений треугольников и других многоугольных геометрических фигур.
Для рисования линии произвольной (свободной) конфигурации выберите инструмент Сегментная линия или соответствующую строку меню Графика, после чего перемещайте курсор мыши, удерживая левую клавишу мыши в нажатом состоянии.
С помощью сегментной линии и прямоугольников создайте расходный бункер. Для начала изобразите прямоугольник, затем к нему нарисуйте нижнюю стенку бункера сегментной линией, показанную на рисунке 11. После этого точно также создайте остальные стенки бункера таким образом, чтобы получилось изображение бункера в изометрии, как показано на рисунке 12.
|
|
|
|
Рисунок 11 - Передняя стенка бункера |
Рисунок 12 - Бункер для сырья |
С помощью мыши выделите все составные
части полученного бункера и сгруппируйте их в один символ командой Группировка ![]() .
.
Для рисования многоугольника:
1. Выберите инструмент Сегментная линия или соответствующую строчку меню Графика, после чего щелкните левой клавишей мыши в первой вершине многоугольника.
2. Переместите курсор мыши, предварительно отпустив левую клавишу мыши, к точке, в которой должна располагаться вторая вершина многоугольника, и щелкните левой клавишей мыши.
3. Повторяйте действия п. 2. При завершении рисования многоугольника следует щелкнуть правой клавишей мыши.
Для нарисованного многоугольника помимо основных свойств, совпадающих со свойствами объекта Прямая линия, могут быть использованы такие свойства, как заливка и др.
Команда
Сгруппировать в символ ![]() :
:
Данная команда позволяет объединить несколько графических объектов в один символ, обладающий общими свойствами примитивных графических объектов GraphWorX32.
Команда
Разгруппировать символ ![]() :
:
Данная команда позволяет разбить символ на составляющие графические объекты.
Затем создается
изображение весоизмерителя сырья в печь. Дозатор состоит из транспортерной
ленты. Открыв библиотеку стандартных символов путем нажатия на кнопку ![]() , выберите в ней объект 3-DConveyor разделаISASymbols в папке 2_Misc и с помощью мыши перетащите его в рабочую
область, как показано на рисунке 13.
, выберите в ней объект 3-DConveyor разделаISASymbols в папке 2_Misc и с помощью мыши перетащите его в рабочую
область, как показано на рисунке 13.
Уважаемый посетитель!
Чтобы распечатать файл, скачайте его (в формате Word).
Ссылка на скачивание - внизу страницы.