5. Если каждый ввод значения должен сопровождаться выводом сообщения о необходимости подтвердить намерение ввода, отметьте флажок Подтверждать.
Рисунок 42. Инспектор свойств
7. Если требуется вводить значения, а рабочая станция, на которой предполагается использовать GraphWorX32, не будет иметь клавиатуры для ввода значений, но будет оснащена указательным устройством типа "мышь" (например, сенсорным экраном), отметьте флажок Клавиатура. При этом в режиме Исполнениеввод данных может осуществляться при помощи указательного устройства с использованием управляющего элемента Клавишная панель. Размеры клавишной панели определяются на странице Исполнение в диалоговой панели Параметры приложения GraphWorX32,
8. В выпадающем списке Тип данных выберите тип отображаемых или вводимых значений.
9. В поле Формат выберите формат представления значений или введите его вручную.
10. Если объект используется в качестве поля ввода данных, имеется возможность установки начального значения и диапазона изменения в полях Начальное значение (после установки соответствующего флажка) и группе параметров Диапазон соответственно.
11. Дополнительные визуальные свойства динамического объекта могут быть установлены на странице Текст в Инспекторе свойств.
12. По завершении настройки параметров объекта щелкните левой клавишей мыши на кнопке ОК.
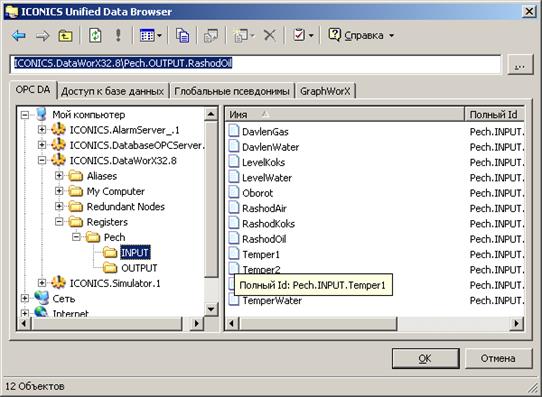
Рисунок 43 - Универсальный навигатор тегов
Вышеуказанным способом создайте в рабочей области объект Значение параметра. В его свойствах на закладке Параметр в поле Data Source установите источник данных, путем нажатия на кнопку OPC Tags/Меню тегов, и далее с помощью универсального навигатора тегов выберите переменную RashodOil, как показано на рисунке 44.
|
|
|
Рисунок 44 - Создание полей отображения данных расхода |
Затем на закладке Text установите галочку напротив FillColor и белый цвет заливки. После чего нажмите кнопку ОК. Созданный объект с помощью мыши переместите к насосу, перекачивающему мазут. Таким же образом создайте объект, отображающий расход воздуха, только в качестве переменной выбирается RashodAir. В результате получится изображение, показанное на рисунке 44.
Затем также создается объект для отображения значения температуры в нижней части печи. В качестве источника данных указывается параметр Temper1 из группы INPUT.
Данный параметр подлежит регулированию, поэтому необходимо создать дополнительное поле ввода заданного значения параметра. Для этого используется такой же объект PPT/DE, только в его свойствах устанавливается галочка в строке Ввод данных, что позволит вводить данные в указанную переменную непосредственно в режиме Исполнение, а в качестве источника данных указывается переменная Temper1 из группы OUTPUT.
|
|
|
Рисунок 45- Индикатор температуры |
Для удобства оператора, наряду с цифровой индикацией, создается наглядная шкала отображения температуры. Шкала создается из прямоугольников, и линий как показано на рисунке 45.
Прямоугольнику, изображающему
температурный столб назначается действие Size ![]() из
инструментальной панели Динамика. В поле Data
Source/Источник данных назначается та же переменная, что и для цифрового
отображения значения температуры.(INPUT\Temper1)
рисунок 46. Либо можно вписать код для динамизации x= {{gfwsim.random.long}}*0.8+100. Где 100-заданное значение,
которое мы можем задать сами; 0.8-изменение заданного значения в определенных
пределах, т.к. записано число 0.8, то предыдущее заданное значения 500 будет
изменяться в пределах 100-800. В поле Начальный и Конечный размер
указываются размеры изменения температурного столбика. Указываем 20-начальный и
50-конечный размеры. В поле Переопределить диапазон назначаем
0-мин, 500-макс. После чего все элементы отображения температуры группируются в
один символ и помещаются на правой стороне печи, как показано на рисунке 47.
из
инструментальной панели Динамика. В поле Data
Source/Источник данных назначается та же переменная, что и для цифрового
отображения значения температуры.(INPUT\Temper1)
рисунок 46. Либо можно вписать код для динамизации x= {{gfwsim.random.long}}*0.8+100. Где 100-заданное значение,
которое мы можем задать сами; 0.8-изменение заданного значения в определенных
пределах, т.к. записано число 0.8, то предыдущее заданное значения 500 будет
изменяться в пределах 100-800. В поле Начальный и Конечный размер
указываются размеры изменения температурного столбика. Указываем 20-начальный и
50-конечный размеры. В поле Переопределить диапазон назначаем
0-мин, 500-макс. После чего все элементы отображения температуры группируются в
один символ и помещаются на правой стороне печи, как показано на рисунке 47.
|
|
|
|
Рисунок 46- Изменение размера |
Рисунок 47- Вид индикатора температуры на печи |
Уважаемый посетитель!
Чтобы распечатать файл, скачайте его (в формате Word).
Ссылка на скачивание - внизу страницы.