Ø ВводПродажи – должны быть заполнены все поля
Ø Товар - в поле Количество число должно уменьшиться на величину покупки.
3. Создать запрос на добавление всех полей из таблицы ВводПродажи в соответствующие поля в таблице Продажи. Дать имя запросу ПродажиВводДобавление. Выполнить запрос, проанализировать результат в таблице Продажи.
4. Создать запрос на удаление записей из таблицы ВводПродажи
5. Создать макрос с именем Prodaja, который последовательно выполнит ввод заказанного товара, сравнит его с наличием товара, определит количество проданного товараи подготовит соответствующие таблицы к следующему приему информации.
Ввести одну запись. Закрыть форму.
3. Создать простой запрос на выборку полей:
Ø из таблицы ВводПокупок - полей КодТовар, Кол_во.
Ø из таблицы Товар - поле Количество
Дать имя запросу ЗапросВводПродажи.
4. Открыть запрос ЗапросВводПродажи в режиме Конструктора. В первом пустом столбце нижней части окна запроса в строке поле построить выражение (с именем Продано):
IIf(Товар!Количество-ВводПродажи!Кол_во<0;Товар!Количество;ВводПродажи!Кол_во)
Закрыть запрос. При закрытии запроса подтвердить сохранение.
Выполнить запрос, проанализировать результат.
5. Создать простой запрос на выборку из запрса ЗапросВводПродажи полей: КодТовар и Продано. Дать имя запросу ЗапросПродано.
6. . Открыть запрос ЗапросПродано в режиме Конструктора. Выполнить пункт меню Запрос ► Создание таблицы. В открывшемся окне указать имя таблицы Продано. Закрыть запрос. При закрытии запроса подтвердить сохранение.
7. Выполнить запрос ЗапросПродано. Перейти на закладку Таблицы и проверить результат. Должна появится новая таблица Продано.
*******************************************************
В Access существует надстройка (Диспетчер кнопочных форм), которая позволяет создать последовательность запуска на выполнение форм и отчетов.
Создать кнопочную форму в базе ТоргПред для запуска двух форм – Товар, Фирмы и двух макросов Pokypka и Prodaja.
1. Открыть базу данных ТоргПред, которая находится в папке с Вашей фамилией, активизировать вкладку Формы.
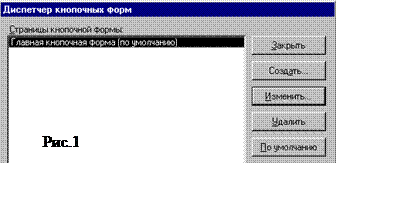 2. Выбрать команду главного меню
2. Выбрать команду главного меню
Сервис > Служебные программы >Диспетчер кнопочных форм.
Программа не найдет ни одной кнопочной формы в Вашей базе данных и выведет сообщение. Подтвердить создание новой кнопочной формы, нажав на кнопку Да.
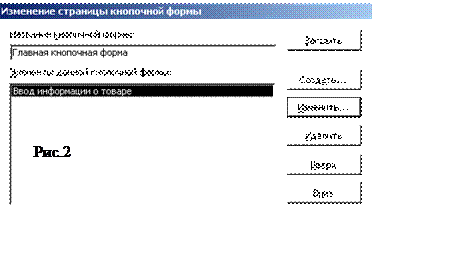 2. На экране появится окно-Диспетчер кнопочных форм (Рис.1).
Нажмем в нем кнопку – Изменить. .
2. На экране появится окно-Диспетчер кнопочных форм (Рис.1).
Нажмем в нем кнопку – Изменить. .
3. Откроется окно Изменения страницы кнопочной формы (Рис.2). Нажать кнопку Создать.
4. Откроется окно Изменения элемента кнопочной формы (Рис.3), в котором надо:
Ø
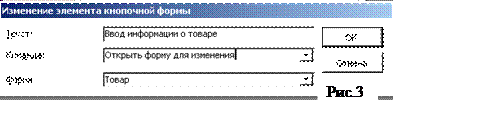 в строке Текст указать текст пункта кнопочной формы: Ввод
информации о товаре,
в строке Текст указать текст пункта кнопочной формы: Ввод
информации о товаре,
Ø в строке Команда из списка команд выбрать «Открыть форму для изиенения»,
Ø в строке Форма из списка форм указать имя формы Товар
Нажать кнопку ОК.. Откроется окно Изменения страницы кнопочной формы (Рис.2).
5. Выполнить пункт 4. для формы Фирма, нажимая кнопку Создать в окне Изменения страницы кнопочной формы (Рис.2), сформировав соответственно пункт кнопочной формы:
Ø Вод информации о фирмах
6. Выполнить пункт 4. для макросов Pokypka и Prodaja, нажимая кнопку Создать в окне Изменения страницы кнопочной формы (Рис.2), сформировав соответственно пункты кнопочной формы:
Ø Покупка
Ø Продажа
в строке Команда из списка команд выбрать «Выполнить макрос»,
в строке Макрос из списка указать имя макроса Pokypka (Prodaja)
 8. Последовательно нажимая кнопку Закрыть, выйти в
основное окно базы данных. Активизировать вкладку Таблицы, появилась
новая пиктограмма
8. Последовательно нажимая кнопку Закрыть, выйти в
основное окно базы данных. Активизировать вкладку Таблицы, появилась
новая пиктограмма ![]() .
Активизировать вкладку Формы, появилась новая пиктограмма
.
Активизировать вкладку Формы, появилась новая пиктограмма ![]() .
.
9.Установите засветку на форму Кнопочная форма и нажмите кнопку Открыть, откроется окно (рис. 4 ). Выполните все пункты Кнопочного меню (т.е. последовательно нажмите каждую кнопку). Проанализируйте результат.
Уважаемый посетитель!
Чтобы распечатать файл, скачайте его (в формате Word).
Ссылка на скачивание - внизу страницы.