2. Появится окно созданной базы. В нем Вы видите закладки с названиями объектов БД ("Таблицы", "Запросы", "Формы", “Отчеты”, “Страницы”, “Макросы”, “Модули”) и пока еще пустое окно элементов БД. В окне выбора способа создания таблицы выберите "Создание таблицы в режиме конструктора".
Заполните строки в конструкторе в соответствии с таблицей 1.
|
Таблица 1
|
Товары |
||
|
Имя поля |
Тип данных |
Описание |
|
товар |
"текстовый" |
Наименование товара |
|
цена |
"числовой" Размер: Одинарное, с плавающей запятой Число десятичных знаков: 2. |
|
|
количество |
"числовой" |
|
Замечание: обратите внимание, что поле Цена задано не денежным типом, а числовым. Данные, относящиеся к денежному типу, имеют размерность, выраженную в рублях. Но стоимость товара может быть выражена в гривнах, в “условных единицах” и в другой валюте. В таких случаях удобно использовать поле числового типа.
В строке Размер поля свойств (закладка Общие) установить Одинарное с плавающей точкой;
В строке Число десятичных знаков (закладка Общие) установить 2;
3. Сохраните созданную таблицу. Для этого нажмите кнопку Сохранить на панели инструментов и дайте имя таблице Товары . Появится еще один запрос о создании ключевого поля. Разрешите его создать (кнопка "Да"). Теперь, закрыв конструктор,вы увидите в окне базы созданную таблицу Товары. Затем откройте таблицу и переименуйте новое поле "Код" в "КодТовар". Для поля [количество] используем дополнительные сервисные свойства: "Условие на значение" установите ">=0", "Сообщение об ошибке - "Товар отсутствует!". Такие установки не позволят пользователю вводить в поле отрицательные числа, при этом он будет получать заданное сообщение. Закройте созданную таблицу, сохранив изменения.
4. Откройте таблицу Товары, нажав на кнопку Открыть и заполните названиями товаров, ценами реализации и количеством товара, например, рис. 1.
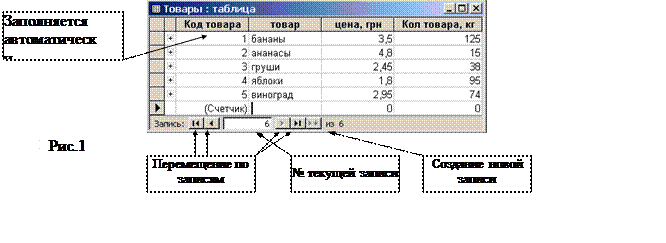 |
4. Самостоятельно с помощью Конструктора создайте структуры остальных таблиц БД:
Таблица 2
|
Фирмы |
|
|
Поле |
Тип данных |
|
КодФирма |
"счетчик" -ключ |
|
Наименование |
"текстовый" |
|
Адрес |
"текстовый" |
|
Телефон |
"текстовый" Маска ввода: (000) 00-00-00 |
|
Руководитель |
"текстовый" |
Замечание: в случае необходимости Aссеss позволяет ограничить вводимые в текстовые поля данные. Свойство маски ввода используется для форматирования телефонных номеров, табельных номеров, почтовых индексов и др. Установив маску ввода, например, как показано в таблице 2, при вводе телефонного номера ввести букву или оставить позицию пустой не удастся.
Маску ввода можно ввести “в ручную”, а можно использовать специальный мастер. Для его вызова необходимо установить курсор в поле маски ввода и щелкнуть на появившейся кнопке с троеточием.
Таблица 3
|
Покупки |
||
|
Поле |
Тип данных |
Описание |
|
Код покупки |
"счетчик" |
Ключ |
|
КодФирма |
"числовой" размер: длинное целое |
Совпадает со значением поля [Код фирма] таблицы “Фирмы” |
|
КодТовар |
"числовой" размер: длинное целое |
Совпадает со значением поля [Код Товар] таблицы “Товары” |
|
Цена |
"числовой" Размер: Одинарное, с плавающей запятой Число десятичных знаков: 2. |
Цена покупки |
|
К_во |
"числовой" |
Количество покупки (кг.) |
|
Дата |
"дата/время" |
Дата покупки |
Уважаемый посетитель!
Чтобы распечатать файл, скачайте его (в формате Word).
Ссылка на скачивание - внизу страницы.