· В режиме Конструктора возможно создание и изменение любых элементов формы.
· Для проверки "поведения" элемента необходимо переключится в pежим Формы.
·  А режим
Таблицы используется для табличного отображения источника записей формы
(Элементы формы, такие как: кнопки, заголовок и примечание формы, рамки
объектов, в этом режиме на экран не выводятся)
А режим
Таблицы используется для табличного отображения источника записей формы
(Элементы формы, такие как: кнопки, заголовок и примечание формы, рамки
объектов, в этом режиме на экран не выводятся)
Панель элементов
В режиме Конструктора
появляется панель инструментов Панель элементов.
Первые две кнопки здесь имеют специальное назначение:
· Выбор объекта - по умолчанию всегда активна. В таком состоянии указатель мыши, при щелчке на любом из объектов, производит его выделение. Можно также растянуть рамку вокруг нескольких объектов, и тогда будут выделены все объекты, попавшие в зону рамки.
· Мастер - активизируется режим автоматического запуска мастеров по созданию сложных элементов управления. Если кнопка нажата и мы создаем новый сложный объект (например, управляющую кнопку), то мастер запускается автоматически.
Используя остальные кнопки на панели можно создавать новые элементы
управления формы. Элементы управления - это объекты, из которых
собственно и состоит вся форма. Каждый раз, при создании на форме нового
элемента, ему присваивается уникальное собственное имя. Набор возможных
элементов показан на рисунке справа. Все элементы формы (как и сама форма в
целом) имеют свойства. Свойства выбранного объекта отображаются (и могут
изменяться) в окне свойств. Вызвать окно свойств можно через контекстное меню,
или через панель инструментов ![]() .
.
Задание 3
Отредактируйте созданные формы.
9. После переименования формы (как объекта БД) в "Закупки", мы получили несоответствие названия формы и подписи, которая выводится в строке названия окна формы. Для исправления ситуации - откройте форму "Закупки" в режиме Конструктора и в окне свойств всей формы на закладке Макет измените свойство Подпись на "Закупки" ,рис.2.
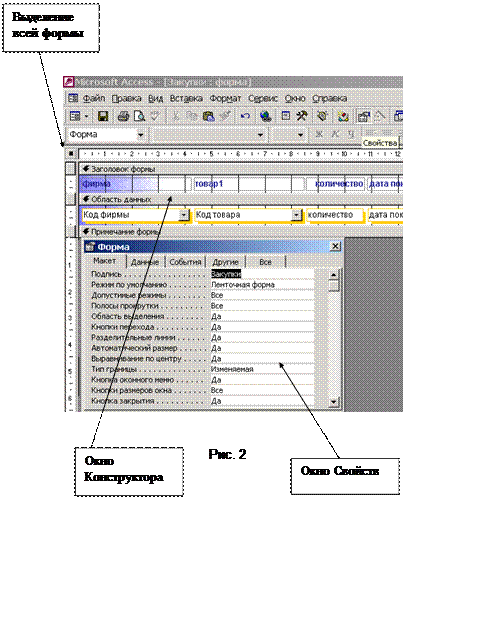
10.
10. Добавьте стандартную кнопку закрытия окна в форму “Товары”, для этого:
·
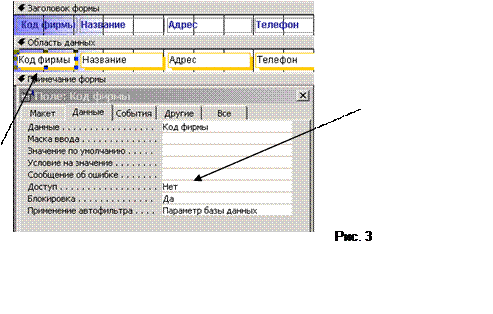 откройте форму “Товары”
в режиме Конструктора, увеличите заголовок формы, для размещения кнопки
закрытия формы, перетащив полосу Область данных вниз;
откройте форму “Товары”
в режиме Конструктора, увеличите заголовок формы, для размещения кнопки
закрытия формы, перетащив полосу Область данных вниз;
· переместите надписи полей вниз, перетащив их мышкой (переместить указатель мыши на контурную линию объекта, когда указатель попадет в область, которую можно использовать для перемещения, он примет вид раскрытой ладони, теперь можно перетаскивать при нажатой ЛКМ);
1-й шаг – выбираем Категории: "Работа с формой"; Действия: "Закрытие формы".

2-й шаг - выбираем рисунок для кнопки, или надпись.
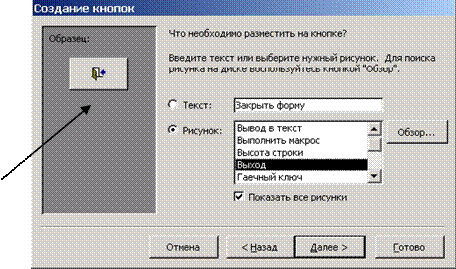
 3-й
шаг - задаем имя кнопке, например Выход и нажимаем кнопку Готово.
3-й
шаг - задаем имя кнопке, например Выход и нажимаем кнопку Готово.
Замечание: в окне свойств кнопки на закладке Другие есть свойство Всплывающая подсказка, где Вы можете задать любой текст.
11. Проверьте работу кнопки, создав несколько записей в форме “Товары”.
Уважаемый посетитель!
Чтобы распечатать файл, скачайте его (в формате Word).
Ссылка на скачивание - внизу страницы.