Результатом выполнения такого запроса является объект в виде табличных данных (просмотр результата выполнения запроса возможен в режиме "Режим таблицы"), который в нашем примере используется в качестве источника строк для раскрывающегося списка. Из этого списка выбираются данные для подстановки в текущую запись таблицы при ее заполнении.
 Также для просмотра
и внесения изменений можно воспользоваться Схемой данных, выбрав на
панели инструментов соответствующую кнопку.
Также для просмотра
и внесения изменений можно воспользоваться Схемой данных, выбрав на
панели инструментов соответствующую кнопку.
Связи между таблицами отображаются в окне Схемы данных в виде стрелок, рисунок 3.
 |
7. Аналогичным образом создайте список подстановки для поля КодФирма в таблице “Покупки”, используя данные таблицы ”Фирмы”
В свойстве "Значение по умолчанию" поля [дата покупки] внесите следующее: =Date(). Это встроенная функция VBA, возвращающая текущую дату. Т.о. в каждую новую запись в поле [дата покупки] будет автоматически записываться сегодняшняя дата.
Сохраните таблицу, перейдите в режим таблицы и просмотрите работу подстановки в действии.
Создайте несколько записей в таблицах.
Сохраните свою работу.
8. Аналогичным образом создайте список подстановки в таблице Продажи для полей КодТовар и КодФирма.
Общие сведения о формах
Формы - объекты MS Access, в виде диалоговых окон, которые используются для различных целей:
· Удобный ввод данных в таблицу;
· Отображение графической информации и любых других объектов OLE;
· Выполнение активных действий, при возникновении разных событий. (Например, проверка введенного значения);
· Специальные диалоги для выбора пользователем различных режимов работы;
· Для запуска других форм, отчетов, макросов, программ и т.д.
Формы создаются пользователем для нужд конкретной БД по-своему усмотрению. При этом можно использовать Матера MS Access или Конструктор форм.
Задача
Создать формы для ввода данных в таблицы, созданные в практической работе №1.
Задание 1
Создайте автоформу для таблицы “Фирмы” практической работы №1. Автоформа – это самый простой способ создания формы.
1. Откройте файл БД, созданный в практической работе №1.
2. В окне БД перейти на закладку Формы и ннажмите на панели инструментов кнопку Создать, в окне Новая форма выберите - Автоформа: ленточная, источник данных: таблица “Фирмы”.
3. Нажмите кнопку ОК.
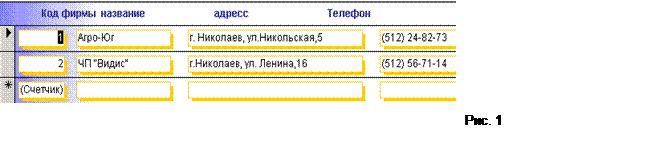 |
4. Добавьте в окно формы новую запись, например:
|
Название |
Адрес |
Телефон |
Руководитель |
|
ОАО Сад |
г. Николаев, ул. Электронная, 6 |
(512) 22-61-43 |
Колесников М.В. |
Задание 2
Создайте форму для таблицы “Товары”с помощью Мастера. В форму не включать поле Количество, т.к. оно определяется расчетным путем.
5. Запустите мастер форм из окна БД, перейдя на закладку Формы и выбрав Создание формы с помощью мастера.
1-й шаг выбираем таблицу “Товары” и поля формы,
2-й шаг выбираем внешний вид формы, в данном случае ленточный;
3-й шаг выбираем любой, понравившийся Вам, стиль;
4-й шаг присваиваем имя форме “Товары”. Нажимаем кнопку Готово.
6. Теперь самостоятельно создайте ленточные формы для таблиц "Продажи" и "Покупки".
7. Выполнить ввод исходных данных в формах для таблиц "Продажи" и "Покупки".
8. Переименуйте форму "Покупки" - в "Закупки". Мастер, создавая формы, автоматически присваивает им имена такие же, как и у таблиц. А что делать, если понадобиться изменить название? Это можно выполнить через меню Правка>Переименовать (предварительно нужно выделить в окне БД нужную форму).
Редактирование созданных форм
С формой можно работать в 3-х режимах. Переключение режимов можно осуществить через меню Вид, или через панель инструментов.
Уважаемый посетитель!
Чтобы распечатать файл, скачайте его (в формате Word).
Ссылка на скачивание - внизу страницы.