
Поскольку узор на основе изображения из файла LIMESTO1. JPG имеет нерегулярную структуру, швы практически не видны. Просто отдельные элементы узора кажутся маленькими из-за большого количества плиток мозаики.
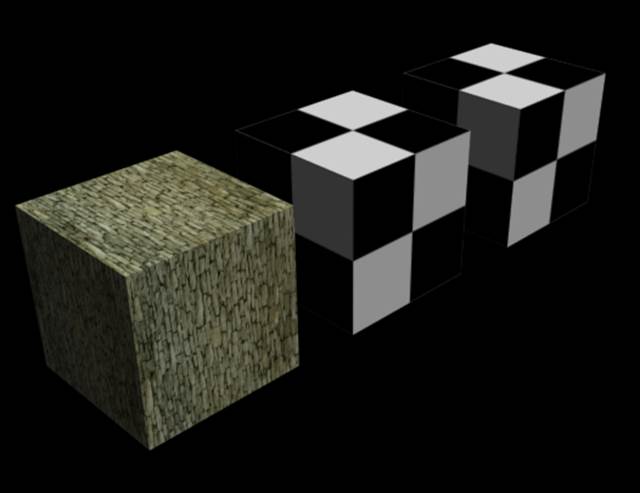
7. Активизируйте второй слот для выбора материала Cheker.
8. Если дочерний уровень материала Cheker не виден, щёлкните на кнопке с буквой М возле кнопки выбора цвета у надписи Diffuse. Это позволит перейти на дочерний уровень материала.
9. В разворачивающейся панели Coordinates введите значения 2.0 для параметра Tiling в рядах U и V.

Одна плитка карты Cheker состоит из двух чёрных и двух белых плиток. Поэтому создание мозаики на 2*2 на основе карты Cheker означает создание мозаики с четырьмя плитками по вертикали и четырьмя по горизонтали.
Теперь создадим третий материал с помощью мозаики на основе изображения с видимыми швами между плитками.
10. Активизируйте третий слот. Щёлкните на кнопке выбора цвета у надписи Diffuse. Откроется диалоговое окно Material/Map Browser.
11. В диалоговом окне Material/Map Browser щёлкните дважды на элементе Bitmap.
В появившемся стандартном диалоговом окне выбора файлов от кройте каталог Backgrounds и выберите в нем файл LAKE_MT. JPG. Это изображение содержит фотографию озера в горах.
12. В разворачивающейся панели Coordinates введите значения 2.0 для параметра Tiling в рядах U и V.


13. Примените полученный материал к третьему параллелепипеду. Включите режим отображения карты, щелкнув на кнопке Show Map in Viewport в панели инструментов диалогового окна Material Editor. В результате выполнения этих действий параллелепипед будет покрыт мозаикой с одной плиткой по центру каждой грани и другими плитками вокруг нее. Обратите внимание на очень заметные швы между плитками.
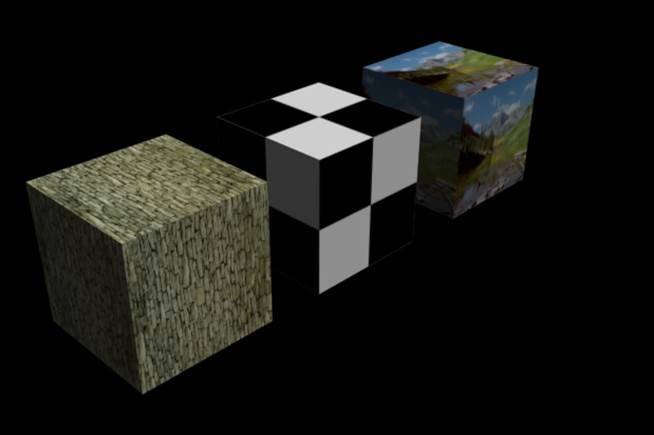
14. Сохраните полученную сцену в файле Ti I i n g . max в вашем каталоге.
Упражнение 9. Мозаичный пол
В данном упражнении демонстрируется создание мозаичного пола для созданной ранее сцены (рис. 4.47).
1. Загрузите файл TableSceneO4Frame.max из вашего каталога или с прилагаемого компакт-диска.
2. Откройте диалоговое окно Material Editor. Выберите первый еще не использованный слот с предлагаемым по умолчанию материалом.
3. В разворачивающейся панели Blinn Basic Parameters щелкните на маленьком квадратике без надписи справа от кнопки выбора цветов возле надписи Diffuse для доступа к диалоговому окну Material/Map. В появившемся диалоговом окне Material/Map Browser выберите карту Checker. Теперь карта Checker будет использоваться в качестве рассеянного цвета.
Рис. 4.47. Мозаичныйпол в сцене со столом
4. В разворачивающейся панели Coordinates введите значения 3.0 для параметра Tiling в рядах U и V.
5. Свяжите материал с полом сцены.
6. Включите режим отображения карты в окне проекции, щелкая на кнопке Show Map in Viewport в панели инструментов диалогового окна Material Editor.
Плитки мозаики иногда могут быть искажены (рис. 4.48), поскольку в окне проекции Perspective используется самый быстрый способ отображения, который не всегда дает очень точные результаты. Эта проблема возникает только при использовании в 3ds max программного графического драйвера. Для исправления искаженной текстуры мозаики следует применить коррекцию текстуры.
7. Щелкните правой кнопкой мыши на заголовке окна проекции Perspective и выберите в контекстном меню команду Texture Correction (Коррекция текстуры). После этого все плитки мозаичного пола должны быть отображены более точно.
8. Для указания других цветов плиток вместо черного и белого перейдите в разворачивающуюся панель Checker Parameters (Параметры карты Checker) и измените значения цветов, щелкая на кнопках на пересечении рядов Color #1 и Color #2 и столбца Maps. Кроме того, попробуйте изменить значение параметра Tiling.
9. Сохраните полученную сцену в файле TableScene05TiledFloor.max в вашем каталоге.
Уважаемый посетитель!
Чтобы распечатать файл, скачайте его (в формате Word).
Ссылка на скачивание - внизу страницы.