
9. Сохраните полученную сцену в файле Di f f useMap. max в вашем каталоге.
Упражнение 6. Применение материала к модели головы клоуна
В данном упражнении демонстрируется применение специализированного материала
к созданной ранее модели головы клоуна.
1. Загрузите файл LumpyHat. max из вашего каталога или с прилагаемого компакт-диска.

2. Откройте диалоговое окно Material Editor и с помощью описанных выше операций создайте специализированный материал на основе изображения из файла. Просмотрите разные изображения в подчиненных каталогах каталога 3dsmax5\Maps. Щелкайте на файлах изображений для просмотра их уменьшенных вариантов в нижней правой части диалогового окна. Выберите наиболее подходящее изображение для шляпы клоуна.
3. Примените созданный материал на основе выбранного изображения. Для этого щелкните и перетащите слот на шляпу либо выделите шляпу и щелкните на кнопке Assign Material to Selection в панелиинструментов диалогового окна Material Editor.
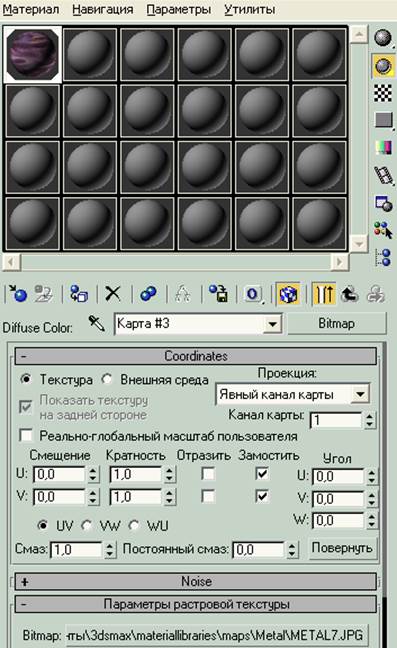
4. Выберите следующий слот и выполните те же действия для создания специализированных материалов для других частей головы клоуна.


5. Сохраните полученную сцену в файле ClownBitmaps.max в вашем каталоге.
Упражнение 7. Карта Checker
В данном упражнении демонстрируется создание специализированного материала на
основе рассеянного цвета и карты Checker (рис. 4.30).
1. Загрузите файл Dif f useMap.max из вашего каталога или с прилагаемого компакт-диска.
2. Скопируйте параллелепипед. Для этого щелкните на кнопке Select and Move в основной панели инструментов. Удерживая нажатой клавишу <Shift>, переместите исходный параллелепипед вправо.
3. Откройте диалоговое окно Material Editor.
4. Выберите второй слот.
5. В разворачивающейся панели Blinn Basic Parameters щелкните на маленьком квадратике без надписи справа от кнопки выбора цветов возле надписи Diffuse. Это кнопка быстрого доступа к диалоговому окну Material/Map Browser, которая аналогична кнопке None в разворачивающейся панели Maps справа от параметра Diffuse Color.
6. В диалоговом окне Material/Map Browser выберите карту Checker, и в разворачивающихся панелях будут представлены ее параметры (рис. 4.32).

Рис. 4.32. Параметры карты Checker
7. Примените новый материал ко второму параллелепипеду.
Для отображения материала в окне проекции Perspective включите режим отображения карты, щелкнув на кнопке Show Map in Viewport в панели инструментов диалогового окна Material Editor. В результате выполнения этих действий параллелепипед будет покрыт картой Checker (рис. 4.33).
9. Сохраните полученную сцену в файле CheckerMap. max в вашем каталоге.
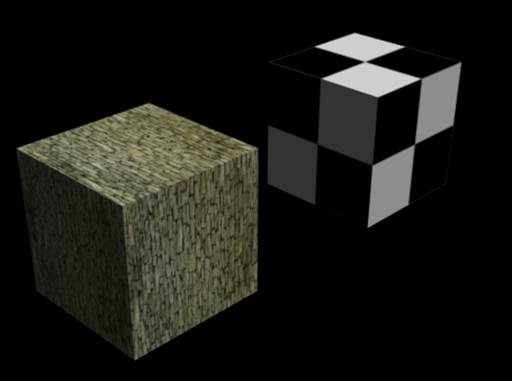
Рис. 4.33. Первый параллелепипед покрыт изображением, второй — картой Checker
Упражнение 8. Мозаика
В данном упражнении демонстрируется применение мозаики для созданного ранее специализированного материала.
1. Загрузите файл CheckerMap.max из вашего каталога или с прилагаемого компакт-диска.
2. Скопируйте параллелепипед с шашками и поместите его рядом с исходным параллелепипедом.
3. Откройте диалоговое окно Material Editor.
4. Выберите первый слот с материалом на основе изображения из файла LIMESTO1. JPG, который используется в качестве рассеянного цвета.
5. Если в диалоговом окне Material Editor открыта разворачивающаяся панель Coordinates, переходите к следующему пункту. Если в диалоговом окне Material Editor открыта разворачивающаяся панельBlinn Basic Parameters, это значит, что вы находитесь на родительском уровне материала. В таком случае щелкните на кнопке с буквой М возле кнопки выбора цвета у надписи Diffuse. Это позволит перейти на дочерний уровень материала.
6. В разворачивающейся панели Coordinates введите значения 2.0 для параметра Tiling в рядах U и V. Изображение теперь входит в состав мозаики 2x2 с двумя плитками по
вертикали и двумя плитками по горизонтали. Мозаика присутствует в слоте и двух объектах сцены (рис. 4.44).
Уважаемый посетитель!
Чтобы распечатать файл, скачайте его (в формате Word).
Ссылка на скачивание - внизу страницы.