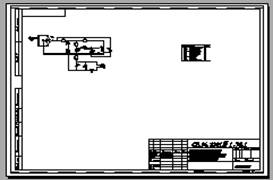
Чертеж схемы
11.4.Позиционирование и масштабирование схемы.
Надо повторить действия с таблицей для схемы. Они направлены на максимальное увеличение размеров схемы и выбора такого положения ее на чертеже, чтобы она не пересеклась с таблицей.
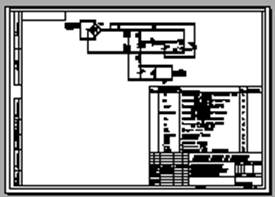
11.5.Сохранение чертежа электрической принципиальной схемы в файле Schema.dwg.
Готовый чертеж сохраняется и файл закрывается.
12.1.Загрузка редактора AutoCad и открытие файла с шаблоном рамки А3 ShА3.dwg.
Редактирование основной надписи рамки в режиме “List”.
12.2.Загрузка фрагмента верха платы из файла Top.dwg, фрагмента низа платы из файла Bot.dwg, фрагмента таблицы отверстий и требований из файла TabTreb.dwg командой Вставка/Внешняя ссылка в режиме “List”.
12.3.Установка шага (10 мм) и размеров сетки (во всю рамку).
12.4.Привязка верхнего и нижнего видов платы к одной и той же вертикальной линии координатной сетки.
12.5.Позиционирование и масштабирование обоих видов платы.
12.6.Позиционирование и масштабирование таблицы отверстий и требований к плате.
12.7.Сохранение чертежа печатной платы в файле Plata.dwg.
12.1.Загрузка редактора AutoCad и открытие файла с шаблоном рамки А3 ShPlataА3.dwg.
Редактирование основной надписи рамки в режиме “List”.
Загрузка редактора и открытие файла с шаблоном рамки А3 ShPlataА3.dwg происходит, как в подразделе 10.1. При редактировании указывается наименование устройства, ФИО автора и номер

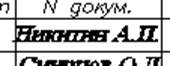
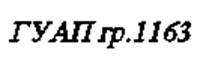
группы.
12.2.Загрузка фрагмента верха платы из файла Top.dwg, фрагмента низа платы из файла Bot.dwg, фрагмента таблицы отверстий и требований из файла TabTreb.dwg командой Вставка/Внешняя ссылка в режиме “List”.
Вставка внешней ссылкой фрагмента верха платы из файла Top.dwg, фрагмента низа платы из файла Bot.dwg, фрагмента таблицы отверстий и требований из файла TabTreb.dwg происходит, как в подразделе 10.2
Нажать «Вставить/Внешняя ссылка», выделить Top.dwg, нажать Open, в окне Внешняя ссылка

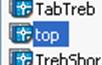
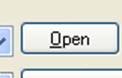
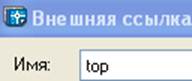
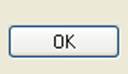
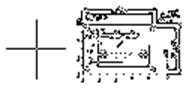
нажать ОК, выбрать крестом-курсором положение вида сверху и щелкнуть левой кнопкой мыши. Выполнить аналогичные действия по отношению фрагментов Bot.dwg и TabTreb.dwg.
12.3.Установка шага (10 мм) и размеров сетки (во всю рамку).
В режиме «Paper» вызвать окно настройки сетки и ввести по 10 мм в поля GridX и SnapX и ОК.
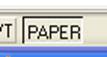
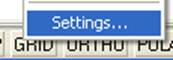
![]()
![]()
![]()
12.4.Привязка верхнего и нижнего видов платы к одной и той же вертикальной линии координатной сетки.
Привязка происходит, как в подразделе 10.3.
Выделить вид, нажать «Перемещение», нажать «Привязка к конечной точке», установить курсор в нижний левый угол вида и щелкнуть левой кнопкой мыши, нажать «Snap», установить курсор
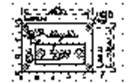
![]()
![]()
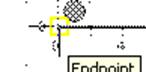
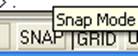
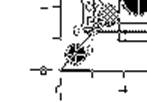
в ближайшую левую нижнюю точку сетки и щелкнуть левой кнопкой мыши. Аналогично поступить
с нижним видом на плату. Точки привязки обоих видов должны находиться на одной вертикальной линии координатной сетки.
12.5.Масштабирование обоих видов платы.
Каждый вид увеличивается в два раза. Для этого надо выделить вид, нажать «Масштаб», нажать
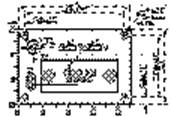
![]()
![]()
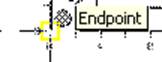
![]()
«Привязка к конечной точке», щелкнуть в левом нижнем углу верхнего вида, ввести 2, нажать Enter.
12.6.Позиционирование и масштабирование таблицы отверстий и требований к плате.
Позиционирование и масштабирование выполняется, как в подразделе 10.3.
Для масштабирования надо выделить таблицу, нажать «Масштаб», нажать «Привязка к конечной

![]()
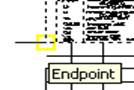
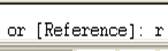
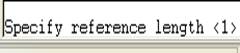
точке», щелкнуть в левом нихнем углу таблицы и требований, ввести «r» в строке подсказки, по
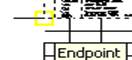
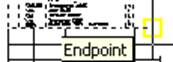
![]()
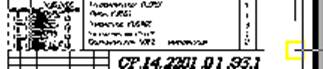
подсказке «Specify reference….», щелкнуть в левом углу таблицы и требований, по подсказке «Specify…<2>» щелкнуть в правом нижнем углу таблицы и требований и по подсказке «Specify new length» щелкнуть в таком месте, чтобы таблица и требования находились в середине отведенного им
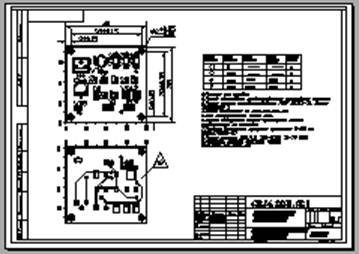
места.
12.7.Сохранение чертежа печатной платы в файле Plata.dwg.
Чертеж печатной платы сохраняется файле Plata.dwg.
13.1.Загрузка редактора AutoCad и открытие файла с шаблоном рамки А3 ShА3.dwg.
Редактирование основной надписи рамки в режиме “List”.
13.2.Вставка внешней ссылкой фрагмента с видом на элементы платы из файла Silk.dwg, фрагмента требований к сборке из файла TrebSbor.dwg в режиме “List”.
13.3.Позиционирование и масштабирование платы с элементами.
13.4.Позиционирование и масштабирование требований к сборке.
13.5.Сохранение чертежа печатной платы в файле Sborka.dwg.
13.1.Загрузка редактора AutoCad и открытие файла с шаблоном рамки А3 ShА3.dwg.
Редактирование основной надписи рамки в режиме “List”.
Ниже показана часть окна загрузки
шаблона чертежа схемы ![]() .
.
При редактировании указывается наименование устройства, ФИО автора и номер группы.
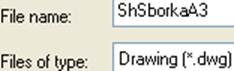

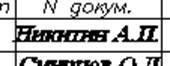
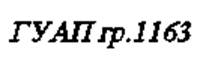
13.2.Вставка внешней ссылкой фрагмента с видом на элементы платы из файла Silk.dwg, фрагмента требований к сборке из файла TrebSbor.dwg в режиме “List”.
Выполняется, как в подразделе 12.2. Сначала вставляется SilkRlamp, потом SpecifEl,
затем TrebSbor
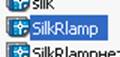
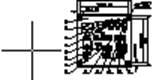
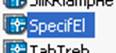
![]()
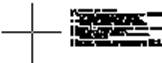
Ниже показан результат.
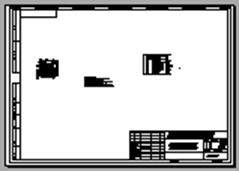
13.3.Позиционирование и масштабирование требований к сборке.
Позиционирование и масштабирование требований происходит, как в подразделе 13.3. Только это выполняется без жесткой привязки к определенным точкам. Ниже приведен результат.
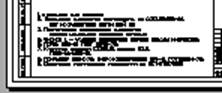
13.4.Позиционирование и масштабирование платы с элементами.
Позиционирование и масштабирование платы происходит, как в подразделе 13.3. Также нет жесткой привязки. Масштабирование выполняется увеличением размеров в 4 раза. Ниже результат.
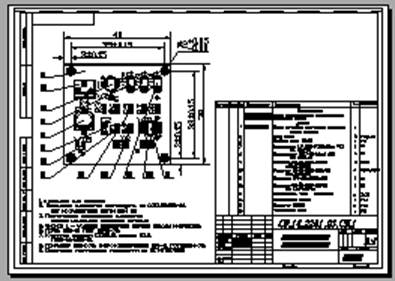
13.5.Сохранение чертежа печатной платы в файле Sborka.dwg.
Чертеж сохраняется и закрывается. В каталоге собираются перечисленные в начале 12 результирующих файлов: Fio.lib (Библиотека), Fio.sch (схема в формате .SCH),Fio.pcb, RFio.pcb (Неразведенная и разведенная платы в формате .PCB), Top.dwg (Вид сверху на плату), Bot.dwg (Вид снизу на плату), Silk.dwg (Вид сверху на элементы платы), FrgmSch.dwg (Фрагмент со схемой), PerEl.dwg (Фрагмент с перечнем элементов), SpecifSb.dwg (Фрагмент со спецификацией элементов), Schema.dwg (Чертеж со схемой), Plata.dwg (Чертеж печатной платы), Sborka.dwg (Сборочный чертеж). Каталог именуется фамилией, инициалами, номером группы и сдается преподавателю.
Уважаемый посетитель!
Чтобы распечатать файл, скачайте его (в формате Word).
Ссылка на скачивание - внизу страницы.