3.12.Создание файла DO для трассировщика проводников Specctra в команде Route/AutoRoute.
Создание файла DO для трассировщика Specctra в команде Route/AutoRoute показана ниже.
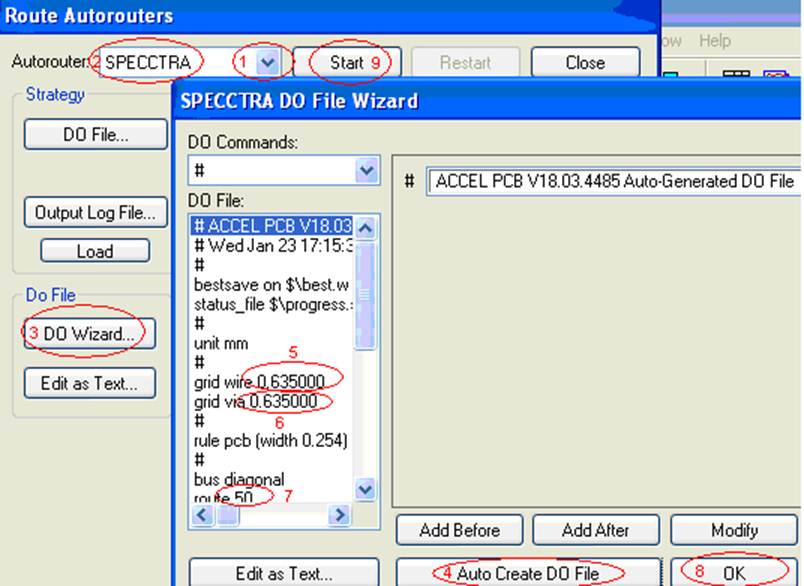 .В
окне Route Autorouters нажимается Do
Wizard. В новом окне нажимается Auto Create Do File и ОК. В первом окне нажимается Start.
Результаты трассировки показаны ниже
.В
окне Route Autorouters нажимается Do
Wizard. В новом окне нажимается Auto Create Do File и ОК. В первом окне нажимается Start.
Результаты трассировки показаны ниже

3.13.Сохранение результатов трассировки в файле RFio.pcb и чертежных видов на платы в файлах Top.dxf, Bot.dxf и Silk.dxf.
Результат трассировки сохраняется в файле RFio.pcb. Для оформления конструкторской документации в виде чертежа платы и сборочного чертежа создаются три файла с форматом, который читается редактором AutoCAD. Это файлы с видом сверху на плату с элементами и проводниками Top.dxf, с видом снизу на плату с проводниками Bot.dxf и видом сверху на плату только с элементами Silk.dxf. Первые два нужны для чертежа платы, а третий – для сборочного чертежа. Все файлы создаются командой File/Export/Dxf. Ниже приведены настройки для Top.dxf
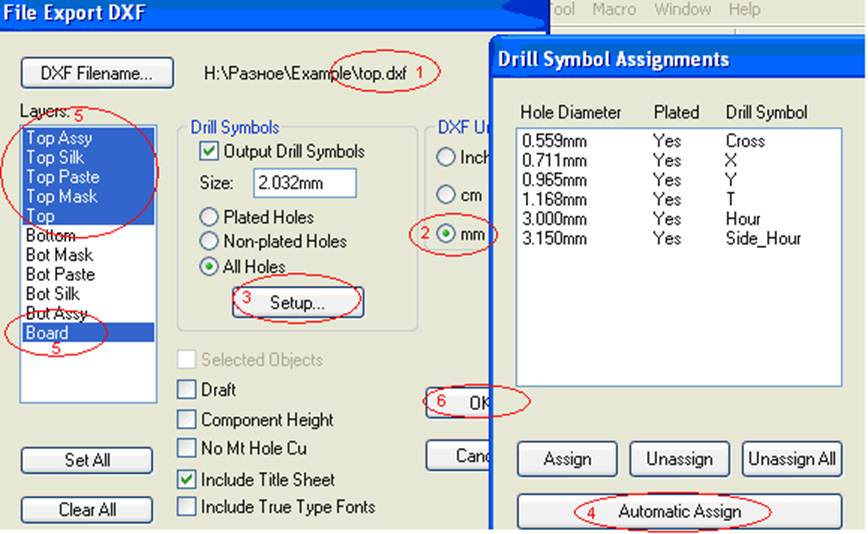
Надо в первом окне установить DXF Unit = mm, в пути установить имя = top.dxf, вызвать второе окно командой Setup, установить во втором окне имена Drill Symbol командой Automatic Assign и зарыть окно, выделить все слои top и слой Board и нажать ОК.
Сверла устанавливаются один раз. Ниже показаны настройки первого окна для видов Bot.dxf и Silk.dxf.
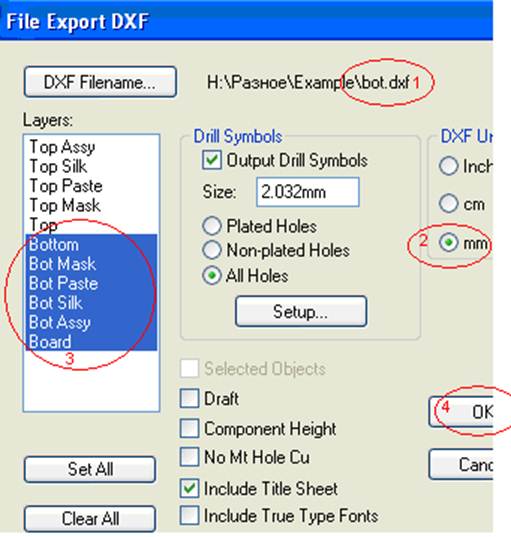
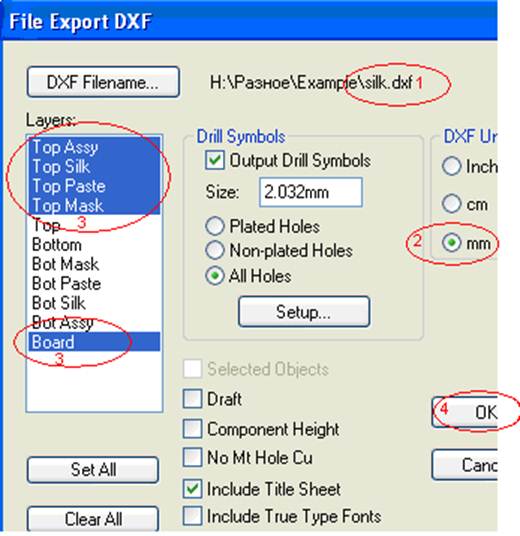
На этом заканчивается проектирование печатной платы и начинается этап оформления документации.
4.1.Загрузка редактора AutoCad и открытие файла Top.dxf.
4.2.Настройка размера чертежного листа и изображения платы.
4.3.Настройка единиц измерения, сетки с шагом 2.5 мм. и привязки с шагом 1.25 мм в режиме “Model”.
4.4.Установка размера сетки и включение ее.
4.5.Зачернение изображения платы.
4.6.Простановка рисок шкалы сетки от нижнего левого угла платы (базовой точки).
4.7.Простановка номеров линий координатной сетки.
4.8.Настройка параметров габаритного размера Standart.
4.9.Создание и настройка параметров межосевого размера Hole.
4.10.Создание и настройка параметров диаметрального размера Diametr.
4.11.Простановка габаритных размеров в стиле Standart.
4.12.Простановка межосевых размеров в стиле Hole.
4.13.Простановка диаметральных размеров в стиле Diametr.
4.14.Сохранение фрагмента с видом сверху на плату в файле Top.dwg.
4.15.Сохранение фрагмента с видом сверху на плату в файле Bot.dwg.
4 .16.Сохранение фрагмента с видом сверху на плату в файле Silk.dwg.
1.11. Загрузка редактора AutoCad и открытие файла Top.dxf.
AutoCad загружается через «Пуск»/Программы/CAD/AutoDesk/AutoCad 2004. Ниже – признак

нормальной загрузки. При открытии файла типа DXF экран по-прежнему черный, но в окне
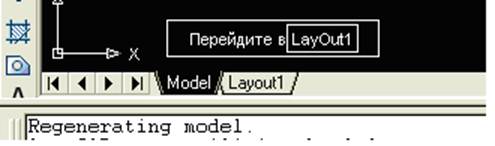
только Layout1. Далее – переход в Layout1. В окне Настройка переходят в мм и нажимают ОК
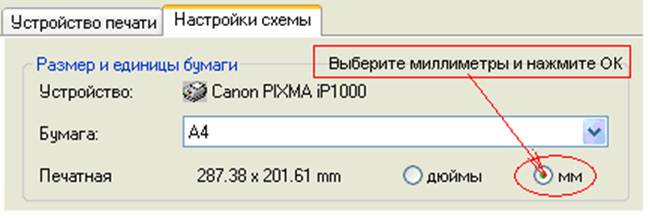
Появляется лист (Paper) с цветной платой (Model)
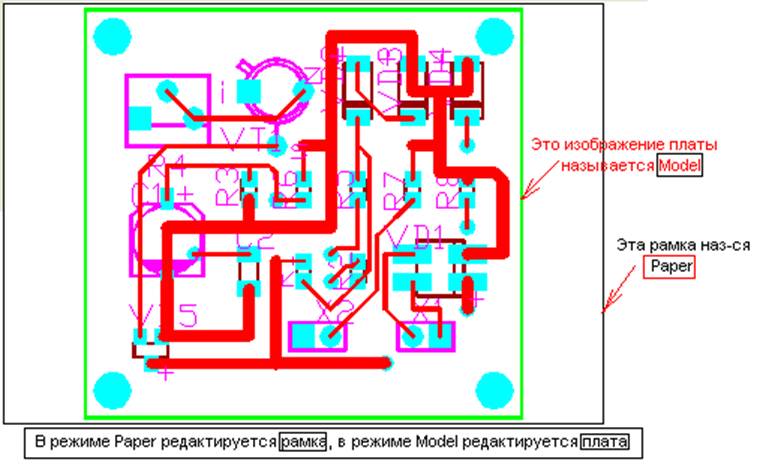
1.12. Настройка размера чертежного листа и изображения платы.
В режиме Paper размеры листа с платой увеличиваются до размера экрана монитора.

Затем, в режиме Model размеры платы уменьшаются для установки размеров и шкалы сетки.

1.13. Зачернение изображения платы.
Сначала плата чернится. В окне Менеджера свойств слоя выделяются все слои, вызывается окно
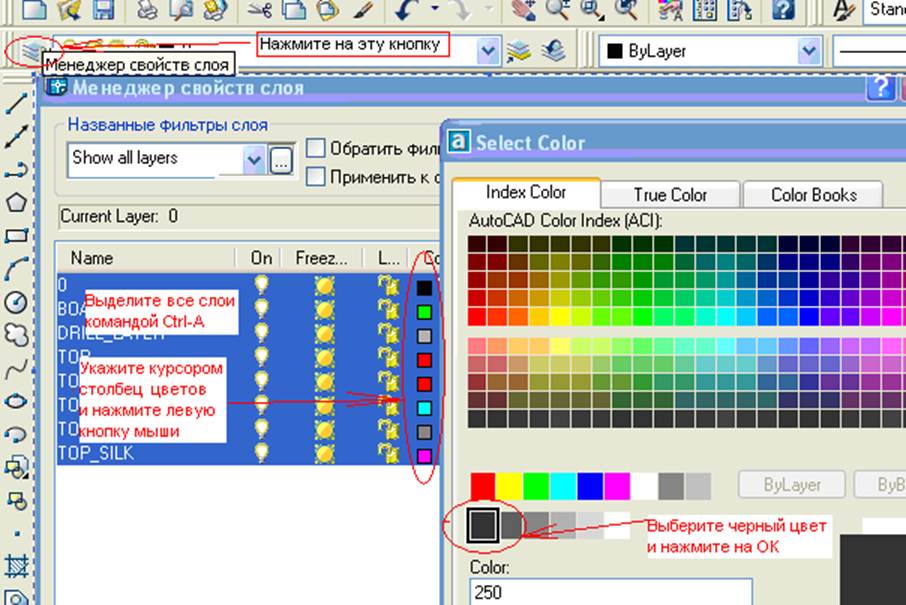
выбора цветов и устанавливается для всех слоев черный цвет.
1.14. Настройка единиц измерения, сетки и привязки в режиме “Model”.
Командой Формат/Единицы вызывается окно Drawing Units, в котором устанавливается десятичные
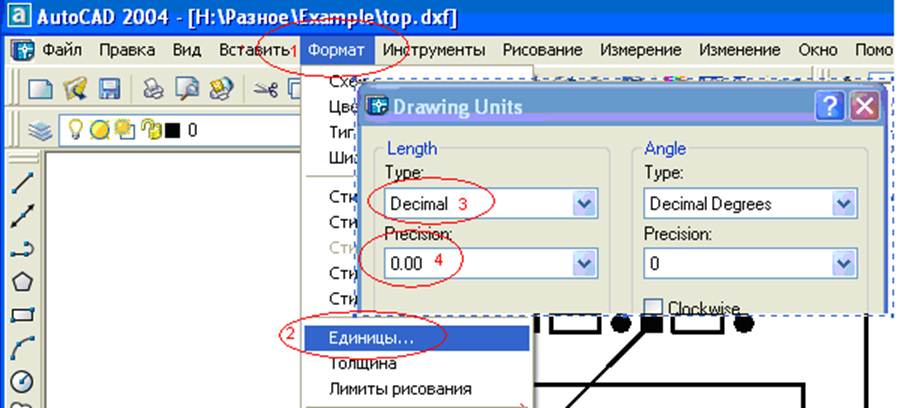
единицы (мм) и точность два знака после запятой. Правой кнопкой мыши вызывают контекстное
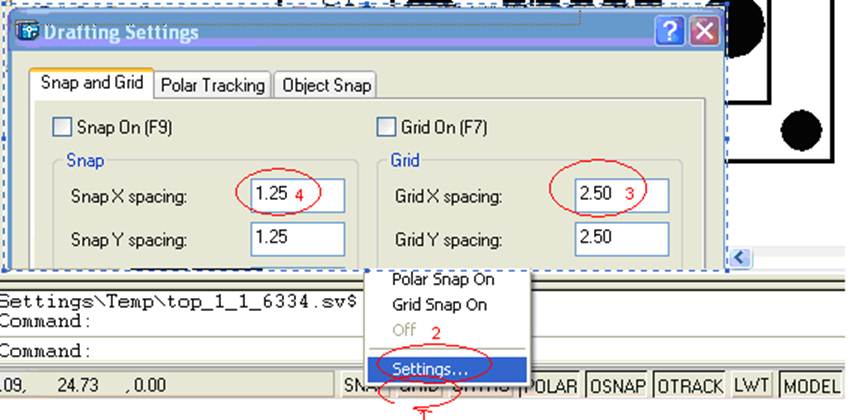
меню для настройки сетки и привязки, левой кнопкой вызывают окно настройки, в котором устанавливается шаг сетки 2.5 мм, а шаг привязки 1.25 мм.
1.15. Установка размера сетки и включение ее.
Командой Формат/Лимиты рисования вызывается режим установки размера сетки маркером в
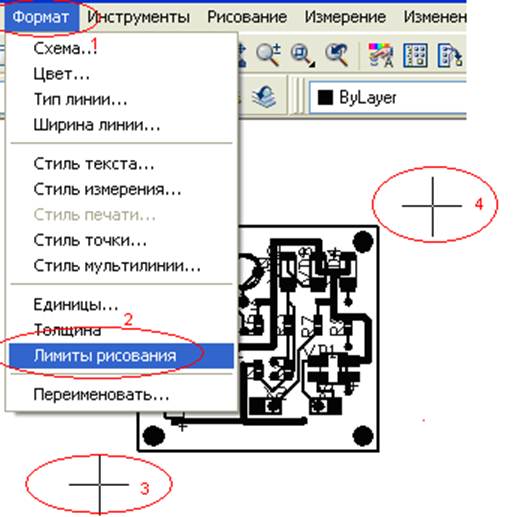
форме креста. Сначала производится щелчок левой кнопкой мыши у левого нижнего угла платы, а затем делается щелчок левой кнопкой мыши у правого верхнего угла платы. Затем щелчком по
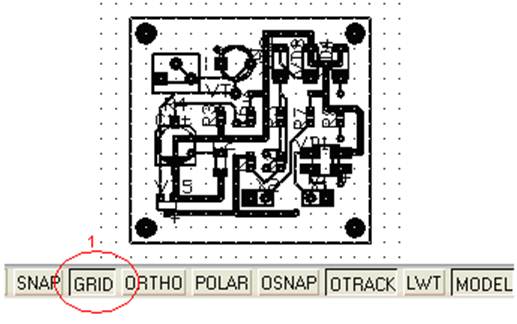
кнопке Grid сетка включается и проявляется в виде прямоугольной матрицы точек.
1.16. Простановка рисок шкалы сетки от нижнего левого угла платы (базовой точки).
Для прорисовки риски в левом
нижнем углу платы выполняется щелчок по иконке «Линия», затем по кнопке «Snap» (привязка к точкам сетки), потом - щелчок в точке
левого нижнего угла платы и. 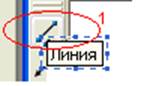
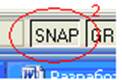
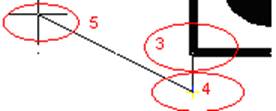
щелчок в точке на 1.25 мм ниже первой. Клавишей Escape прерывается выполнение этой процедуры. Для копирования риски вызывается окно «Массив». В окне устанавливается 1 ряд,
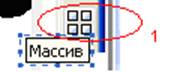


10 рисок и расстояние между рисками 5 мм. Затем нажимается Select object, выделяется риска,
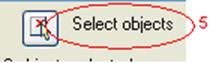
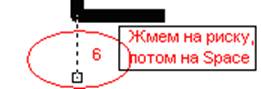
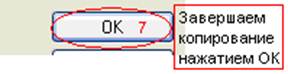
нажимается клавиша пробела и выполняется щелчок по кнопке ОК в окне «Массив». Аналогично
рисуется шкала на вертикальной левой стороне платы, только рядов будет 7, а колонка одна и шаг 5 мм будет в окне не Column Offset, а Row Offset.
1.17. Простановка номеров линий координатной сетки. offset.
Далее проставляются номера линий сетки. Для этого запускается редактор А, указывается



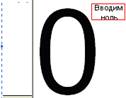
прямоугольником место для текста, устанавливается шрифт Arial, его высота 1.6 мм и вводится цифра 0. Для перемещения нуля под риску надо выделить нуль, нажать кнопку Перемещение и переместить нуль под риску Для копирования пяти нулей массивом надо вызвать его окно, ввести 5 в окно «колонки», 1 в окно «ряды» и10 в окно Colomn . Далее выделяется 0 (ноль), нажимается

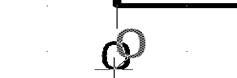
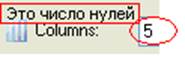

пробел и вводится ОК в массиве «ОК». Двойным щелчком на втором нуле вызывается вышеупомянутый текстовый редактор и 0 заменяется на 4 (следующий номер линии сетки). Аналогично это проделывается со всеми кратными 4 нулями. После оцифровки горизонтальной

шкалы создается и оцифровывается аналогично и вертикальная шкала. Сначала рисуется первая.
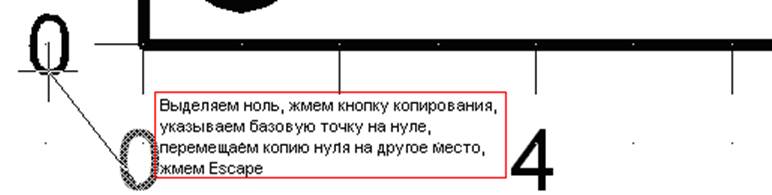
риска, потом копируется нуль, затем вызывается копирование массивом, указывается число рядов и столбцов, шаг между рядами, выделяется сначала риска, потом нуль и заменяются нули на числа
Уважаемый посетитель!
Чтобы распечатать файл, скачайте его (в формате Word).
Ссылка на скачивание - внизу страницы.