1.7. Удаление информации о типах и номиналах элементов схемы с экрана дисплея.
Для удаления информации о типах и номиналах элементов схемы с экрана дисплея необходимо выполнить команду Edit/Parts. В окне команды надо нажать Set All, потом Properties и в новом окне снять галки с полей Value и Type. Ниже показан пример удаления галок и полученный результат.
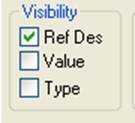
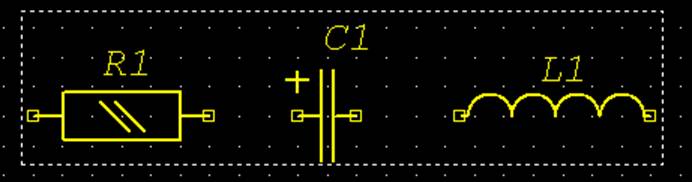
Рис. 15. Удаление информации о номиналах и типах элементов с поля схемы
1.8. Перенумеровка позиционных обозначений элементов схемы.
После простановки номиналов можно перенумеровать элементы. На заданной схеме элементы перенумерованы не всегда правильно. Поэтому перенумеровка обязательна. Выполняется она автоматически по команде Util/Renumber. В окне необходимо указать направление Left to Right и нажать ОК. Ниже пример окна.
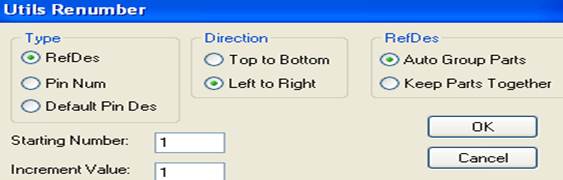
Рис. 16. Перенумерация позиционных обозначений элементов слева направо
1.9. Проверка схемы на наличие ошибок и исправление их.
Проверка схемы на наличие ошибок выполняется командой Util/Erc.
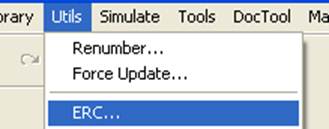
Рис. 17. Команда проверки наличия ошибок в схеме
В окне надо проставить все галки и нажать на ОК.
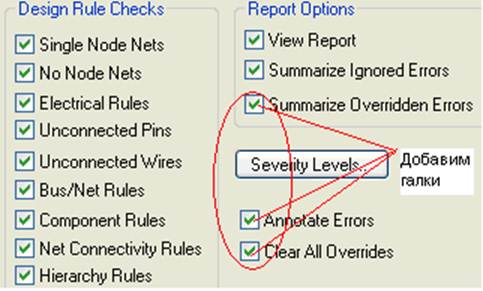
Рис. 18. Добавление галок для получения полной информации об ошибках
В окне отчета надо просмотреть итоговые ошибки.
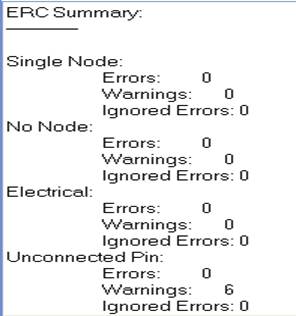
Рис. 19. Просмотр итоговых результатов проверки схемы
Если ошибок нет, можно продолжать проект, иначе необходимо исправить все ошибки в перечисленных разделах: Single Node, No Node, Electrical, Unconnected Pin и т.д.
1.10. Создание классов цепей и установка требований к ширине и длине проводников и зазоров между проводниками, контактными площадками и отверстиями на плате.
Создание классов цепей выполняется по команде Options/Net Classes. Класс цепей – группа цепей, к параметрам которых предъявляются одинаковые требования. Можно предложить некоторые общие для многих схем классы: цепи питания, входные, выходные, сигнальные, высокочастотные и т.д. Классов должно быть не менее двух: питания и сигнальные. Можно указывать минимальную и максимальную длину и ширину цепей, минимальные зазоры между цепями, контактными площадками, переходными отверстиями и т.д. Как минимум, можно указать ширину проводников и зазоры между ними. Для создания класса нужно ввести его имя в окно Class Name окна Net Classes и нажать на кнопку Add. Ниже показаны два введенных класса цепей Power и Sygnal.
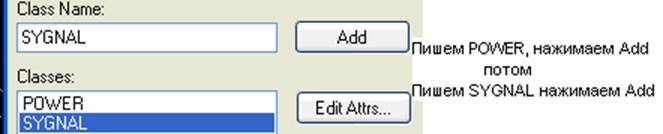
Рис. 20. Создание классов цепей питания и сигнальных
Далее распределяют цепи по классам. К классу POWER относят цепи VCC и GND. Остальные к классу SYGNAL. Ниже приведен фрагмент занесения соответствующих цепей в эти классы.

Рис. 21. Распределение цепей схемы по созданным классам
Затем назначаются ширина проводника и зазор между ними для каждого класса. Для этого надо нажать на кнопку Edit Attrs. В появившемся окне Attributes нажимается кнопка Add и в окне Place Attribute указывается сначала ширина проводника,
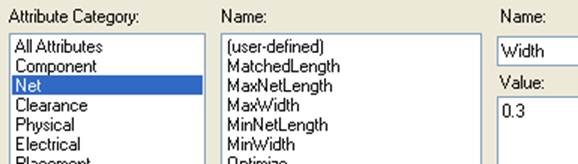
Рис. 22. Установка ширины сигнального проводника
а затем - зазор между проводниками.
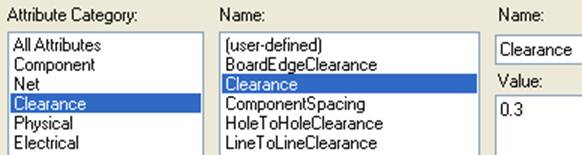
Рис. 23. Установка зазора между сигнальными проводниками
Аналогично указываются эти атрибуты для класса цепей питания. Естественно, они должны быть не менее 1 мм.
2.10 .Сохранение схемы в файлах: Fio.sch, Fio.dxf и Fio.net .
Все действия по созданию полноценной схемы закончены. Теперь можно сохранить схему в файле Fio.sch для архива, в файле Fio.dxf для оформления чертежа схемы в редакторе AutoCad и файле Fio.net для разработки печатной платы в редакторе Pcb.exe. Для успешной загрузки файла Fio.net в редакторе печатной платы в пути к этому файлу не должно быть ни одной русской буквы.
Для создания Fio.dxf надо вызвать окно ![]() командой File/Export/DXF Out. В окне указать
командой File/Export/DXF Out. В окне указать

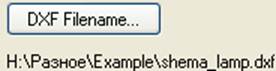
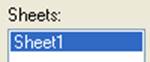
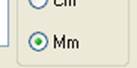
путь, выделить Sheet1, установить DXF Units = Mm, нажать ОК.
1.10. Создание, редактирование и сохранение текстового файла с перечнем элементов MyPerEl.txt.
Командой File/Reports вызывается окно для настройки создания отчетных файлов. Для создания перечня элементов наиболее подходящим является отчет под именем Attributes. Необходимо оставить галку только для этого отчета, как показано ниже и нажать кнопку Generate.
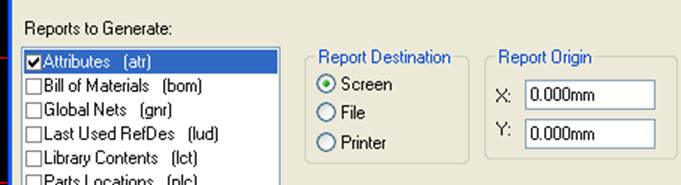
Рис. 24. Создание текстового файла с перечнем элементов
В перечне элементы группируются в группы с повторяющимися типономиналами (Для группы резисторов R2,R6,R8 повторяющимся типом является С229_0125, а повторяющимся номиналом является номинал 5К) .В отчете элементы не сгруппированы. Редакция заключается в удалении строк с элементами, имеющими повторяющийся типономинал, кроме одной с перечислением обозначений элементов всей группы. Ниже представлен отредактированный отчет для создания перечня элементов и спецификации.
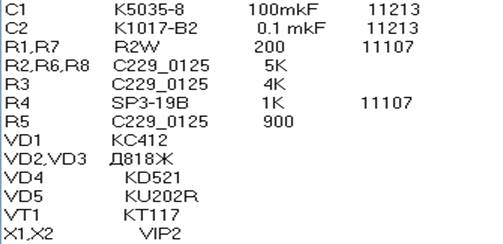
Рис. 25. Отредактированный текстовый файл для создания перечня элементов
3.1.Загрузка редактора плат PCB.exe и библиотеки элементов Fio.lib.
3.2.Настройка редактора PCB.exe.
3.3.Загрузка файла Fio.net со списком цепей и элементов.
3.4.Удаление информации о типах и номинальных значений элементов, а также слова {Refdes}.
3.5.Расстановка элементов на плате с шагом сетки, кратным 2.5 мм.
3.6.Редактирование положения и высоты шрифта позиционных обозначений элементов.
3.7.Маркировка выводов электролитических конденсаторов, диодов, транзисторов и многовыводных элементов.
3.8.Создание стиля монтажного отверстия и простановка отверстий в углах платы.
3.9.Переход в слой Board и прорисовка сторон платы, с длиной и шириной кратной 5 мм.
3.10.Сохранение печатной платы в файле Fio.pcb
3.11. Установка Specctra и настройка Pcb.ini.
3.12.Создание файла DO для трассировщика проводников Specctra в команде Route/AutoRoute.
3.13.Сохранение результатов трассировки в файле RFio.pcb и чертежных видов на платы в файлах Top.dxf, Bot.dxf и Silk.dxf.
3.1.Загрузка редактора плат PCB.exe и библиотеки элементов Fio.lib.
Загрузить редактор Pcb.exe можно через кнопку Пуск или командой Util/Pcb.exe любого открытого редактора. Загрузить библиотеку Fio.lib можно командой Library/Setup или командой Place/Component/Library/Setup. В окне Library Setup надо нажать кнопку Add и открыть библиотеку Fio.lib. Кнопка ОК завершает загрузку библиотеки.
3.2.Настройка редактора PCB.exe.
Настройка редактора заключается в установке единицы измерения (мм) командой Option/Configure и шага координатной сетки (2.5 мм) командой Option/Grids.
Уважаемый посетитель!
Чтобы распечатать файл, скачайте его (в формате Word).
Ссылка на скачивание - внизу страницы.