1.18. Настройка параметров габаритного размера Standart.
Нажать на Формат, вызвать окно «Стили размерности», в окне нажать «Изменить», проставить во вкладке Lines and Arrows значения Baseline spacing=2, Extend beyond dim lines=1 и Arrows size=2, во
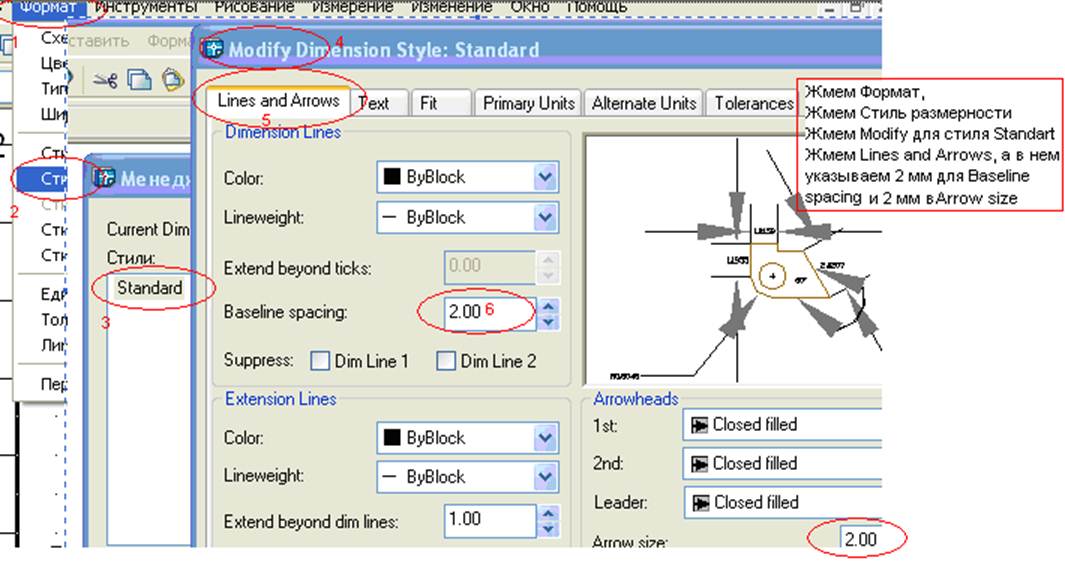
вкладке Text – проставить значения Text height, Vertical и Text Alignment, во вкладке
![]()
![]()
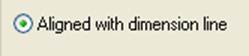
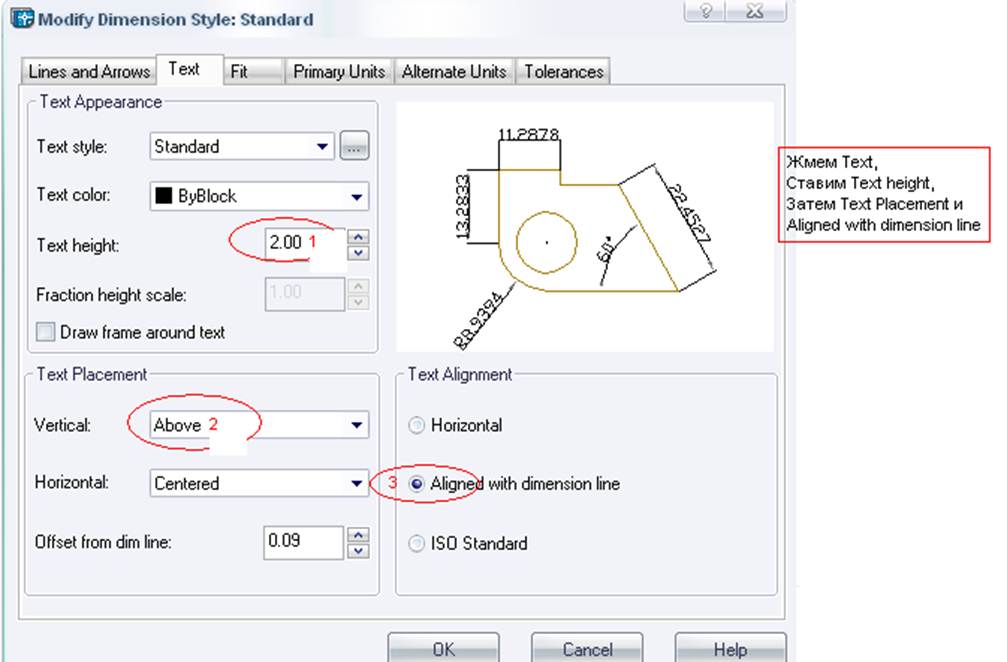
Primary Units – Precision = 0.
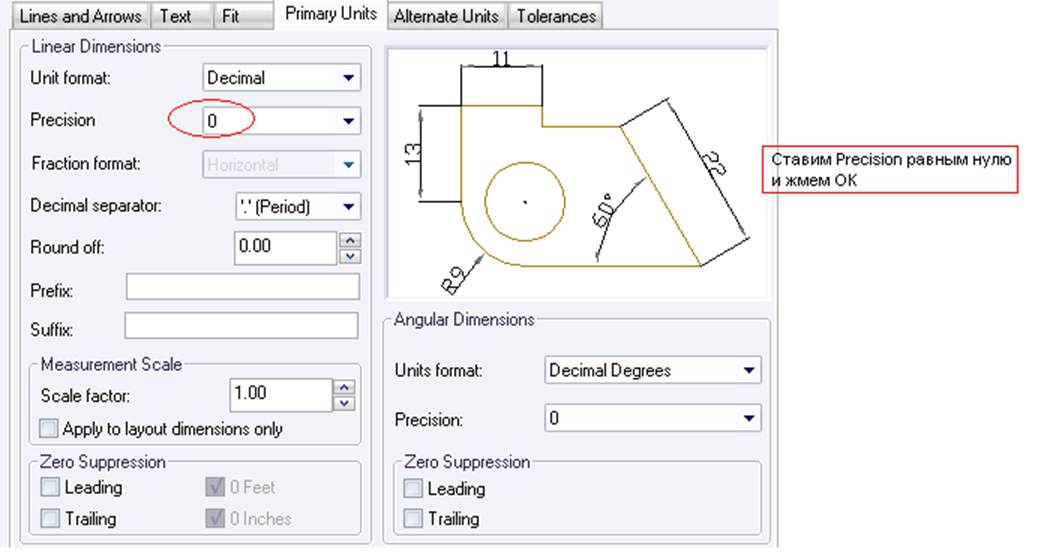
1.19. Создание и настройка параметров межосевого размера Hole.
В окне Стили нажать «Новый», ввести Hole, нажать Continue, вызвать вкладку Tolerance,
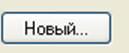
![]()
![]()
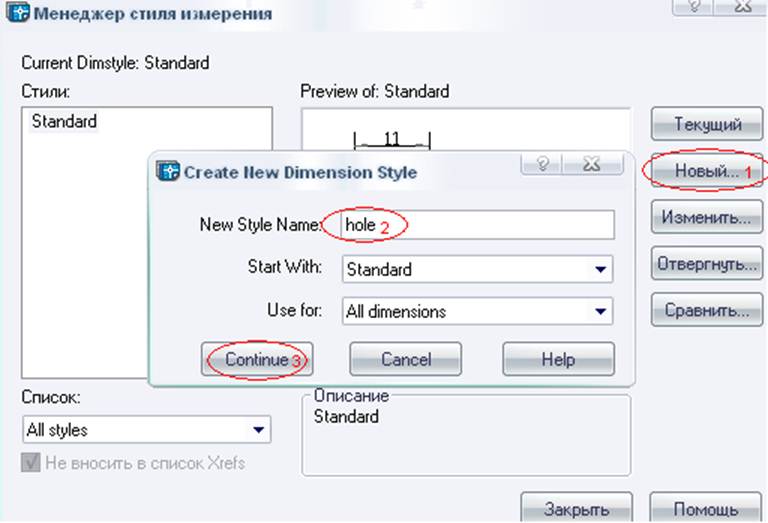
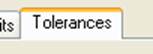
![]()
Выбрать метод Symmetrical, Precision = 0.00, Upper Value = 0.15.
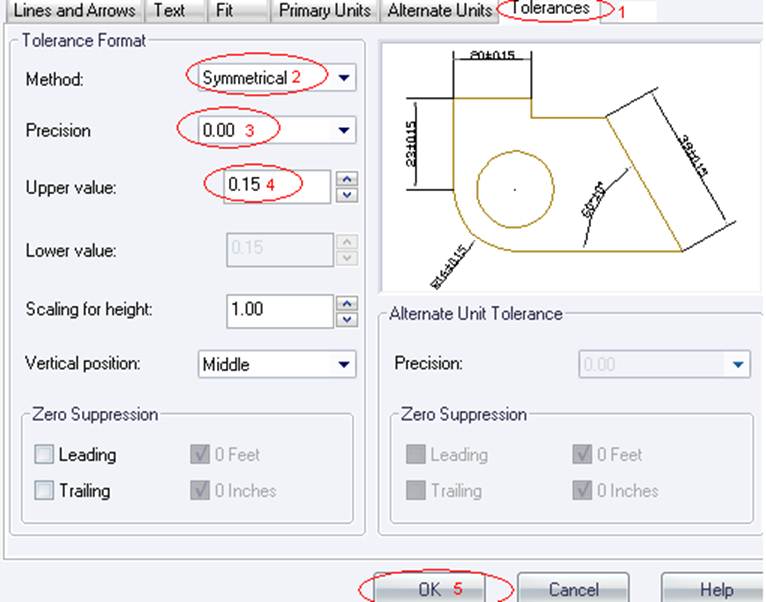
4.10.Создание и настройка параметров диаметрального размера Diametr.
В окне Стили нажать «Новый», ввести Diametr, нажать Continue,
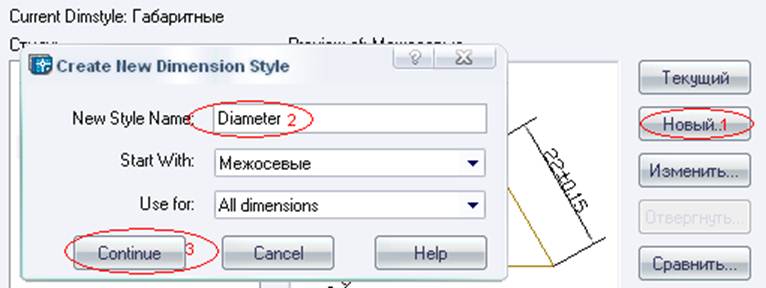
вызвать вкладку Text,
![]()
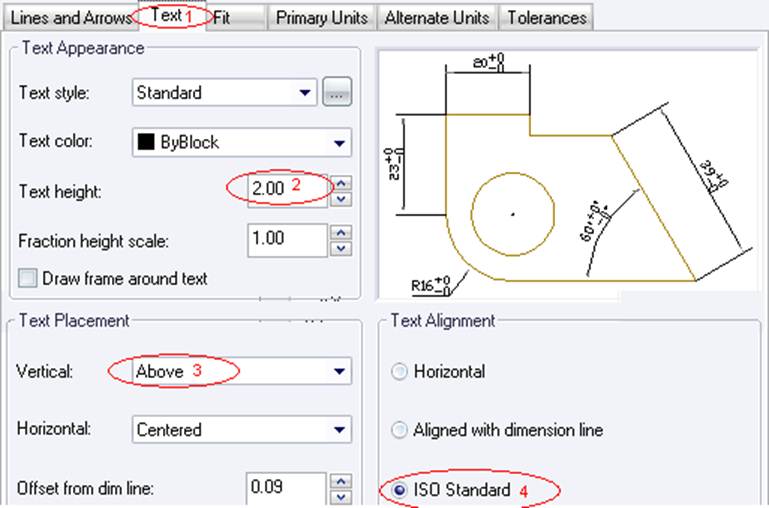
![]()
![]()
![]()
проставить Text Alignment = ISO Standart, затем ввести значения Method, Precision и Lower value.
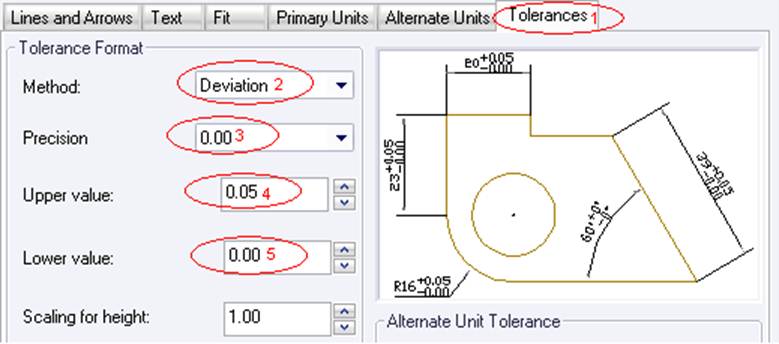
4.11.Простановка габаритных размеров в стиле Standart.
Выбрать стиль, нажать линейное измерение, привязку, щелчок в левый и правый углы платы и поднять размер.
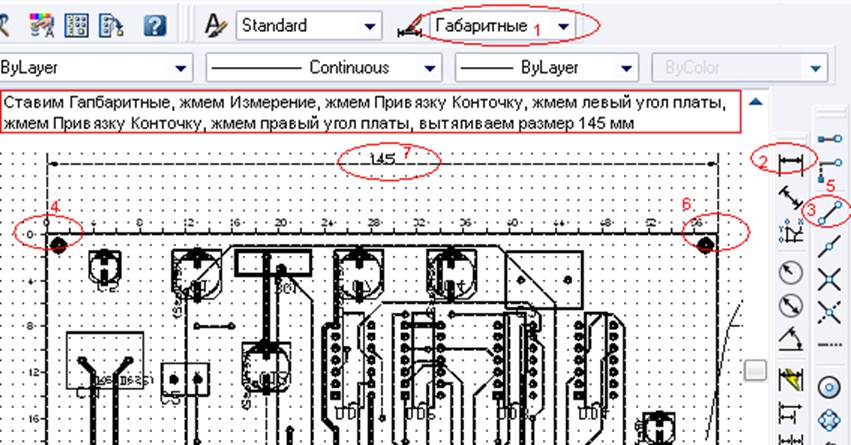
4.12.Простановка межосевых размеров в стиле Hole.
Выбрать стиль, нажать линейное измерение, привязку, щелчок в левый и правый углы платы и поднять размер.
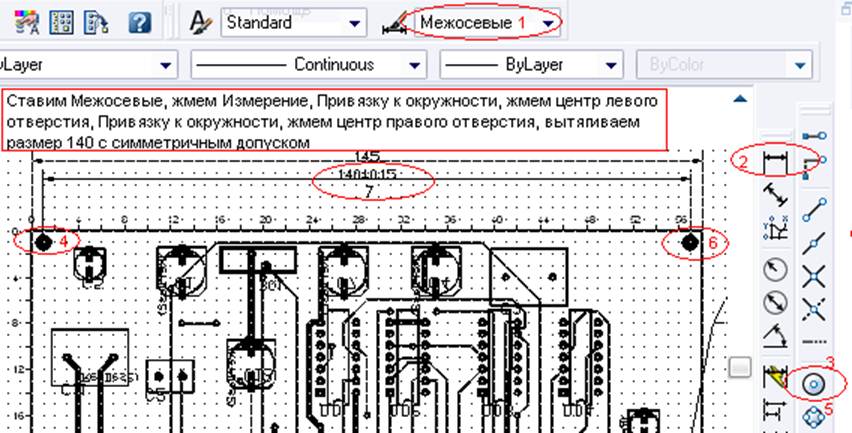
Ставим размер от левого угла платы до центра левого отверстия.
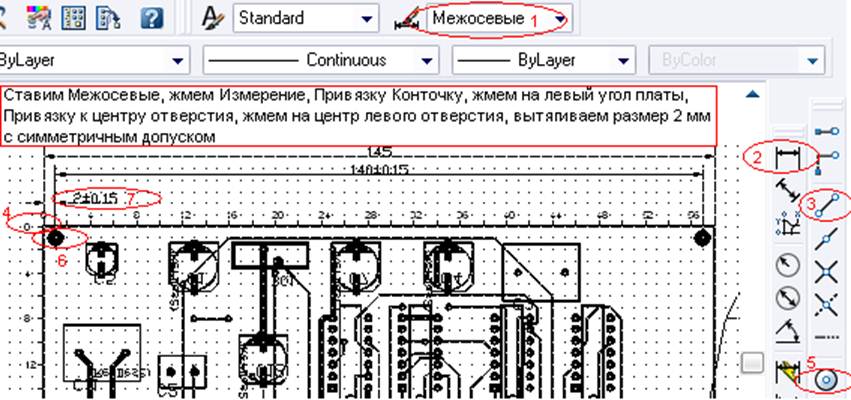
4.13.Простановка диаметральных размеров в стиле Diametr.
Выбрать стиль, нажать измерение диаметра, щелчок на окружности и поднять размер.
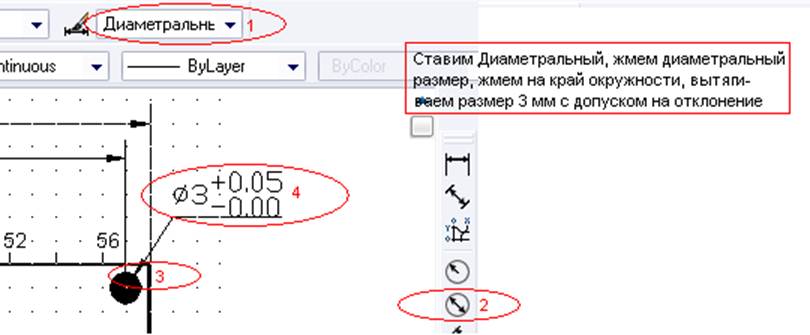
![]()
![]()
![]()
![]()
![]()
![]()
Вызвать редактор (А), выбрать шрифт Txt и высоту 1.6 мм, ввести «4отв.» и нажать ОК.
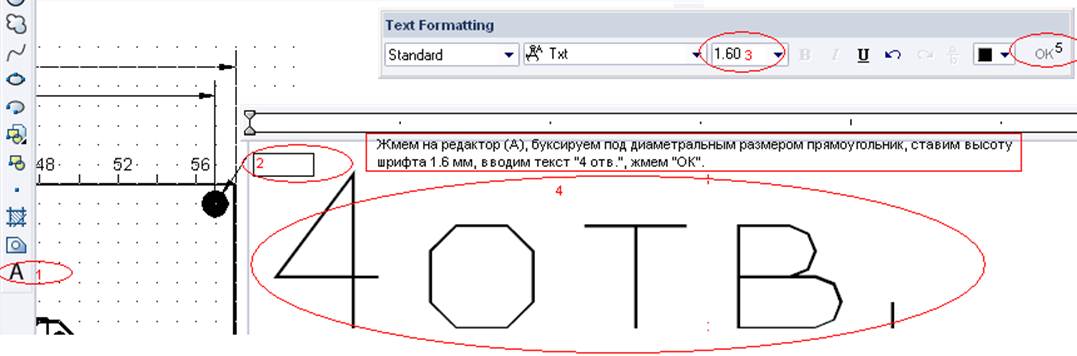
4.14.Сохранение фрагмента с видом сверху на плату в файле Top.dwg.
Ниже показаны четыре необходимых размера по горизонтали. Аналогично проставляются три вертикальных размера. После этого надо сохранить фрагмент в файле Top.dwg и закрыть файл.
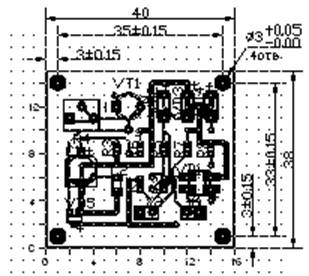
5.1.Загрузка редактора AutoCad, открытие файла Bot.dxf и зачернение платы.
5.2.Настройка единиц измерения, шагов сетки и привязки, размера сетки и включение ее.
5.3.Получение зеркального отражения платы.
5.4.Простановка шкалы координатной сетки и выноски для клейма.
5.5.Сохранение фрагмента с видом снизу на плату в файле Bot.dwg.
5.1.Загрузка редактора AutoCad, открытие файла Bot.dxf и зачернение платы.
Загрузка, открытие и зачернение выполняются так же, как и в разделе 4.
5.2.Настройка единиц измерения, шагов сетки и привязки, размера сетки и включение ее.
Настройка единиц, шагов, размера и включение сетки выполняются так же, как и в разделе 4.
5.3.Получение зеркального отражения платы.
Нажать «Зеркало», выделить весь объект, нажать пробел, создать горизонтальную линию отражения
![]()


двумя щелчками мыши слева и справа от объекта по точкам сетки в режиме SNAP, ввести «y».
![]()
5.4.Простановка шкалы координатной сетки и выноски для клейма.
Простановка рисок шкалы и номеров линий координатной сетки выполняется, как в разделе 4.
Выноска для клейма создается линией. Текст «п.9» в знаке клейма – редактором «А»
Ниже приведен вид на плату с горизонтальной и вертикальной шкалой.
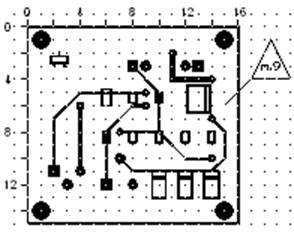
5.5.Сохранение фрагмента с видом снизу на плату в файле Bot.dwg.
Фрагмент сохраняется файле Bot.dwg и закрывается.
6. Разработка фрагмента с видом на элементы платы (Silk.dwg).
6.1.Загрузка редактора AutoCad, открытие файла Silk.dxf и зачернение платы.
6.2.Настройка единиц измерения, шагов сетки и привязки, размера сетки и включение ее.
6.3. Создание и настройка габаритного, межосевого и диаметрального размеров.
6.4.Простановка габаритных, межосевых, диаметральных размеров
6.5. Сохранение фрагмента с видом на элементы платы в файле Silk.dwg.
6.1.Загрузка редактора AutoCad, открытие файла Silk.dxf и зачернение платы.
Загрузка, открытие и зачернение выполняются так же, как и в разделе 4.
6.2.Настройка единиц измерения, шагов сетки и привязки, размера сетки и включение ее.
Настройка единиц, шагов, размера и включение сетки выполняются так же, как и в разделе 4.
6.3. Создание и настройка габаритного, межосевого и диаметрального размеров.
Создание и настройка габаритного, межосевого и диаметрального размеров происходит, как в разделе 4.
6.4. Простановка габаритных, межосевых, диаметральных размеров
Простановка габаритных, межосевых и диаметральных размеров происходит, как в разделе 4.
Ниже пример вида сверху на плату без проводников
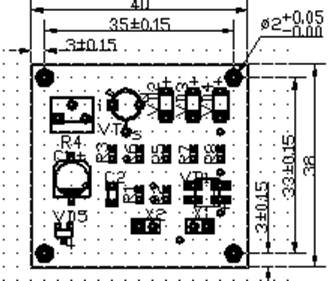
6.5. Сохранение фрагмента с видом на элементы платы в файле Silk.dwg.
Фрагмент сохраняется в файле Silk.dxf и закрывается.
7.1.Загрузка редактора AutoCad и открытие файла со схемой Fio.dxf
Загрузка редактора AutoCad и открытие файла со схемой Fio.dxf происходит, как в разделе 4.
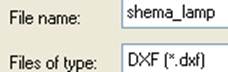
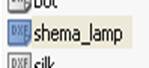
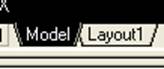
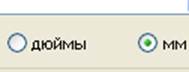
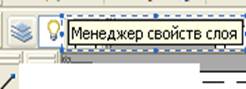
Загружается Shema_lamp.dxf, переходят в Layout1, указывают «мм», нажимают ОК.
7.2.Зачернение изображения схемы в режиме “Model”.
Зачернение схемы происходит, как в разделе 4. Вызывают Менеджер свойств слоя, выделяют все слои, вызывают окно цветов, выбирают черный цвет, нажимают два раза ОК.
7.3.Сохранение фрагмента схемы в файле FrgmSch.dwg
Фрагмент сохраняется в файле FrgmSch.dwg и закрывается.
Загрузка редактора Word и открытие файла с шаблоном перечня элементов ShPerEl.doc.
Редактирование шаблона PerEl.doc изменением числа строк и копированием содержимого строк
текстового файла MyPerEl.txt в соответствующие строки шаблона ShPerEl.doc в режиме “Model”.
7.3. Сохранение фрагмента перечня элементов в файле MyPerEl.doc.
Загрузка редактора Word и открытие файла с шаблоном перечня элементов PerEl.doc.
Загрузка редактора Word, как в разделе 4. Файл с шаблоном перечня элементов ShPerEl.doc.
находится в Doc/Server/Задания/СамРаб.
Редактирование шаблона PerEl.doc изменением числа строк и копированием содержимого строк текстового файла MyPerEl.txt в соответствующие строки шаблона ShPerEl.doc.
Двойным щелчком по первой строке шаблона перечня вызывается текстовый редактор. Меняется
![]()
![]()
Копированием и вставкой тип КМ6А на LV_SMD-3, значение 0,33мк на 100мк, документ
![]()
![]()
ОЖ 0.460.060 ТУ на EIA 3216-18. Ниже показано содержание шаблона перечня элементов
Уважаемый посетитель!
Чтобы распечатать файл, скачайте его (в формате Word).
Ссылка на скачивание - внизу страницы.