В этом списке для каждого сообщения можно определить: степень важности (если она задавалась адресатом), наличие вложения – по значку скрепки, если вложение есть, от кого пришло, и какова его тема.
В области отображения сообщения можно определить от кого пришло письмо, кому оно адресовало, какова его тема, и можно также прочитать его содержание.
Если есть желание открыть это сообщение в отдельном окне, то нужно дважды щелкнуть на заголовке этого сообщения в верхней части окна. Двойной щелчок на скрепке, означающей, что есть присоединенный файл, или на ярлыке файла в графе "Присоединить", позволит открыть и просмотреть его, правда, если на компьютере установлена та программа, с помощью которой был создан присоединенный файл, или хотя бы такая программа, которая такие файлы позволяет просматривать.
Но еще раз предупреждаю: будьте осторожны – бойтесь троянских коней!
Таким образом, просмотр новых сообщений – это несложная задача, но однако здесь может возникнуть проблема, связанная с кодировкой символов, о которой упоминалось ранее. Часто текст невозможно прочитать из-за того, что он был сформирован и отправлен с помощью других программных средств. Для изменения кодировки нужно воспользоваться командой
Вид ®Вид кодировки
Большинство сообщений имеет кодировку Windows-1251, помогут прийти письма в кодировке КОU– 8 или в другой.
В крайнем случае, если сообщение не удается прочесть, его можно скопировать в текстовый редактор и попробовать и отформатировать различными шрифтами, например такими как Courier КОU-8 или Terminal. Если из письма трудно понять, кто его послал и откуда, тогда, чтобы получить максимум информации о письме, нужно воспользоваться командой Файл®Свойства и выбрать вкладку подробности.
Ответ на полученные сообщения
Когда в панели просмотра открыто одно из полученных сообщений, то на панели инструментов активизируется три кнопки: Ответить автору, Ответить всем и Переслать сообщение.
Щелчок на любой из них открывает окно, аналогичное по своей структуре окну, в котором создается новое сообщение. Но в отличие от последнего, в нем строка Тема начинается со слова Ответ или Пересылка, а само окно частично уже заполнено полученным сообщением.
Его текст можно использовать при подготовке ответа для цитирования оригинала. Пересылая текст сообщения другому адресату, можно добавить к тексту свои примечания.
Если была щелкнута кнопка Ответить автору, то в поле Кому автоматически вводится адрес автора полученного сообщения. При щелчке на кнопке Ответить всем в поле Кому вносятся адреса всех исходных адресатов полученного сообщения. В случае пересылки сообщения другому корреспонденту его адрес придется внести вручную.
Удаление ненужных сообщений
Уничтожение ненужных сообщений происходит в два приема. После нажатия кнопки Удалить сообщение перемещается, как и положено, в папку Удаленные. Там оно будет находится до тех пор, пока пользователь не откроет эту папку и не повторит команду удаления.
2.4.5. Применение адресной книги
Когда пользователь ведет регулярную переписку со многими корреспондентами, становится удобным использование адресной книги, которая содержит имена и фамилии людей, названия организаций и их электронные адреса (и другую информацию).
Адресная книга позволяет автоматически заносить в нее информацию об адресах из полученных сообщений электронной почты и столь же автоматически помещать эту информацию в поля адресов отправляемых сообщений.
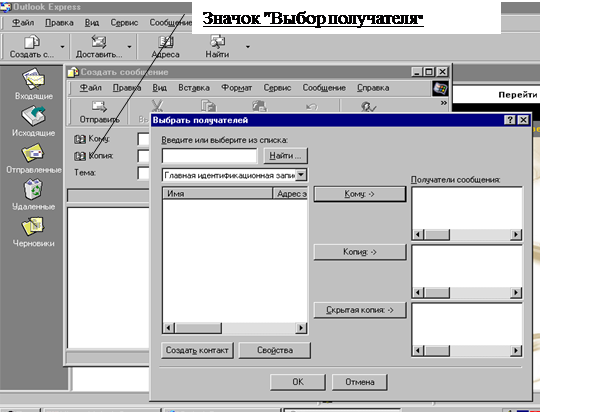 |
Рис.4. Диалоговое окно выбора адресата из адресной книги
Адрес будет введен в соответствующее поле заголовка сообщения. По окончании нужно нажать кнопку "ОК".
Уважаемый посетитель!
Чтобы распечатать файл, скачайте его (в формате Word).
Ссылка на скачивание - внизу страницы.