- папка Входящие: содержит сведения, полученные по электронной почте;
- папка Исходящие: содержит сообщения, приготовленные к отправке; после отправки они попадают в папку Отправленные;
- папка Отправленные: содержит сообщения отправленные адресатам;
- папка Удаленные: содержит сообщения, удаленные из других папок;
- папка Черновики: содержит черновики сообщений.
При помощи контекстного меню дерева папок можно создавать новые папки.
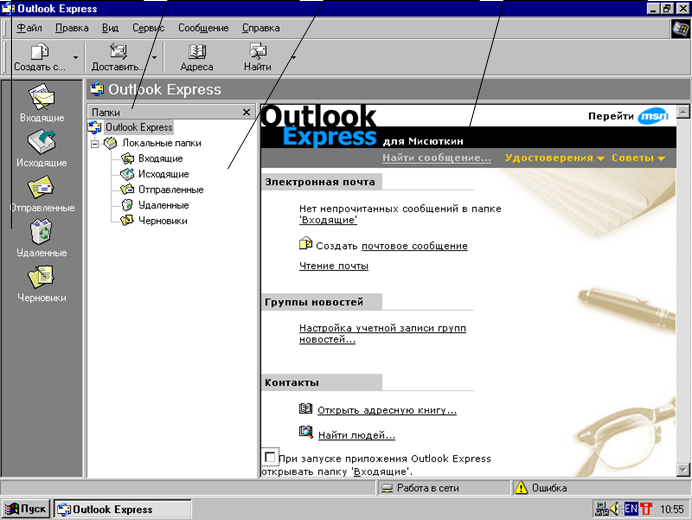 |
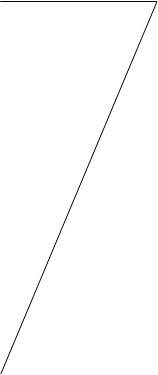 |
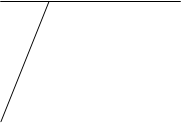 |
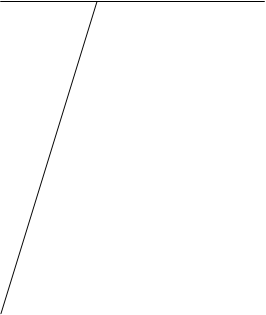 |
|||
Рис.1 Интерфейс Outlook Express
Список доступных операций правой части окна содержит следующие элементы:
- Электронная почта – доступ для работы с сообщениями электронной почты;
- Группы новостей – доступ для работы с сообщениями телеконференций;
- Контакты - доступ к адресной книге Outlook Express.
2.4.3. Создание и отправка новых сообщений
Создавать новые письма лучше, когда компьютер отключен от Интернет, хотя бы потому, что не тратится дорогостоящее время доступа к сети в любой момент подготовки самого письма. А уже тогда, когда письмо или несколько писем готовы, по команде пользователя производится единовременная отправка.
Для создания нового сообщения используется встроенный редактор, во многом напоминающий "облегченный" вариант Worda. А если это необходимо, то можно настроить программу так, чтобы в качестве редактора использовался сам Word. В простейшем случае письмо представляет собой обычный текст, к которому можно добавить элементы оформления: фон, горизонтальные линии, рисунки, гиперссылки и т.д. Письма можно создавать на основе готовых бланков-шаблонов.
К написанному письму можно присоединить дополнительный файл (письмо с вложением). Это очень удобно, когда нужно пересылать большой объем информации (фотографии, анимацию, музыкальные произведения и т.д.). В этом случае рекомендуется пересылать дополнительные файлы в виде архивов, предварительно упаковав их специальной программой-архиватором. Это дает следующие преимущества:
- ускоряет работу почтовой программы;
- устраняет проблемы, которые могут возникнуть при пересылке файлов, размером 400-450 Кбайт и более;
- позволяет устранить возможные искажения передаваемого файла.
Символ присоединенного файла – скрепка в строке с именем этого сообщения . Отправляемые сообщения могут быть помечены как срочные, и тогда у адресата они будут снабжены значком в виде восклицательного знака.
Процесс создания нового сообщения можно описать следующим образом:
1. Щелкнуть по кнопке Создать на панели инструментов (если нужен специальный бланк – то раскрыть список возле кнопки "Создать" и выбрать нужный шаблон).
2. В появившемся в правой части экрана окне (рис.2) заполнить поля: Кому, Копия, Слепая, Тема (обязательно заполнение только поля Кому).
3. Сформировать текст нового сообщения.
4. Указать, при необходимости, срочность сообщения и присоединить файл (для писем с вложением).
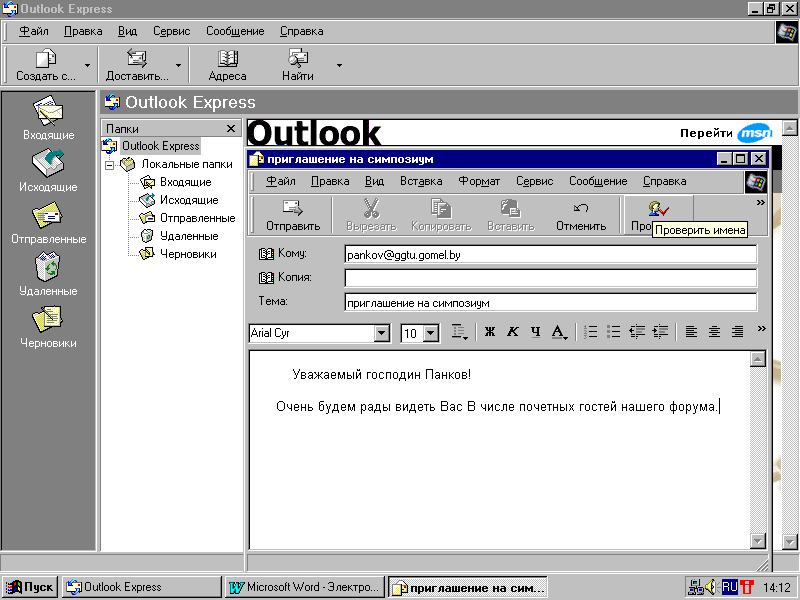 |
Рис.2. Вид экрана при создании нового сообщения.
Созданное сообщение должно быть отправлено. Для этого служит кнопка "Отправить". Ее нужно нажать до закрытия окна редактора сообщений. Если этого не сделать, то сообщение попадет не в папку Исходящие, как это случается после отправки, а в папку Черновики. Физическая отправка выполняется для всех сообщений, находящихся в папке Исходящие после нажатия кнопки Доставить почту или автоматически (с интервалом времени, установленном в настройках Outlook Express).
Если сообщение не может быть доставлено в электронный почтовый ящик адресата (например, из-за ошибки в адресе), то оно возвращается тому, кто его отправил.
Уважаемый посетитель!
Чтобы распечатать файл, скачайте его (в формате Word).
Ссылка на скачивание - внизу страницы.