Порядок действий при расчёте смет в программе ресурсным методом.
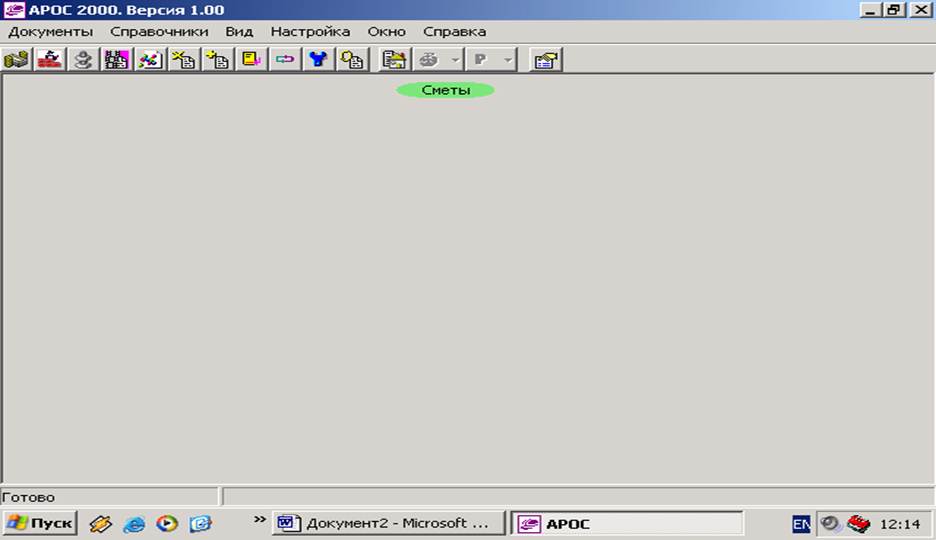
Рис 12
![]() Нажимаем кнопку «Сметы»
попадаем в окно сметы (рис. 13)
Нажимаем кнопку «Сметы»
попадаем в окно сметы (рис. 13)
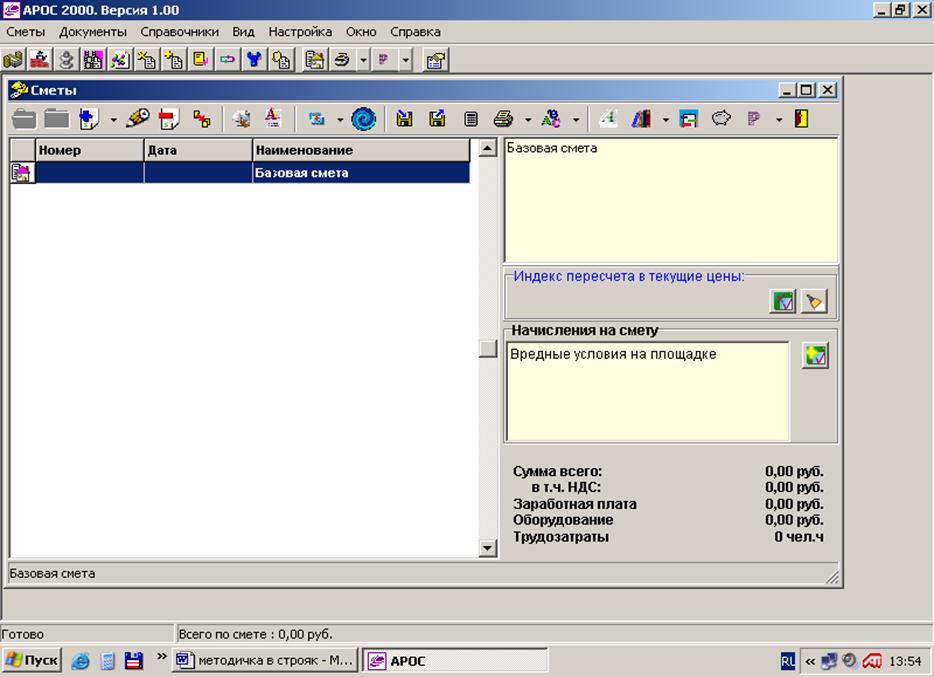
Рис 13
![]() Создаем новую смету- кнопка
"Добавить" (рис 14)
Создаем новую смету- кнопка
"Добавить" (рис 14)
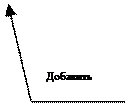 |
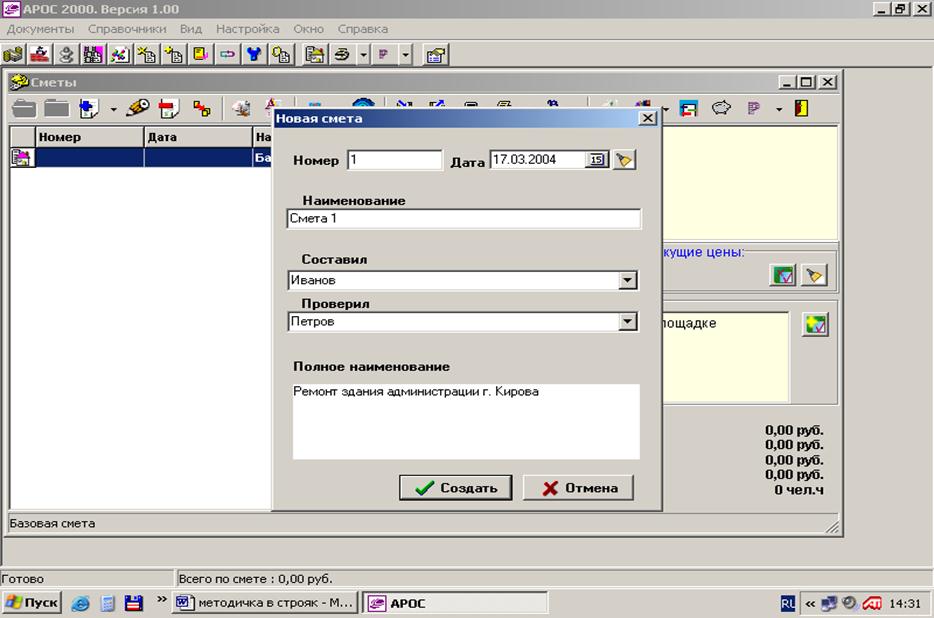
В появившемся окне "Новая смета" вводим наименование сметы, кто составил, проверил, а в строке полное наименование вводим то что будет написано в шапке сметы и нажимаем кнопку "Создать".
После нажатия этой кнопки вы попадаете в окно "алгоритмы расчета". (рис 15)
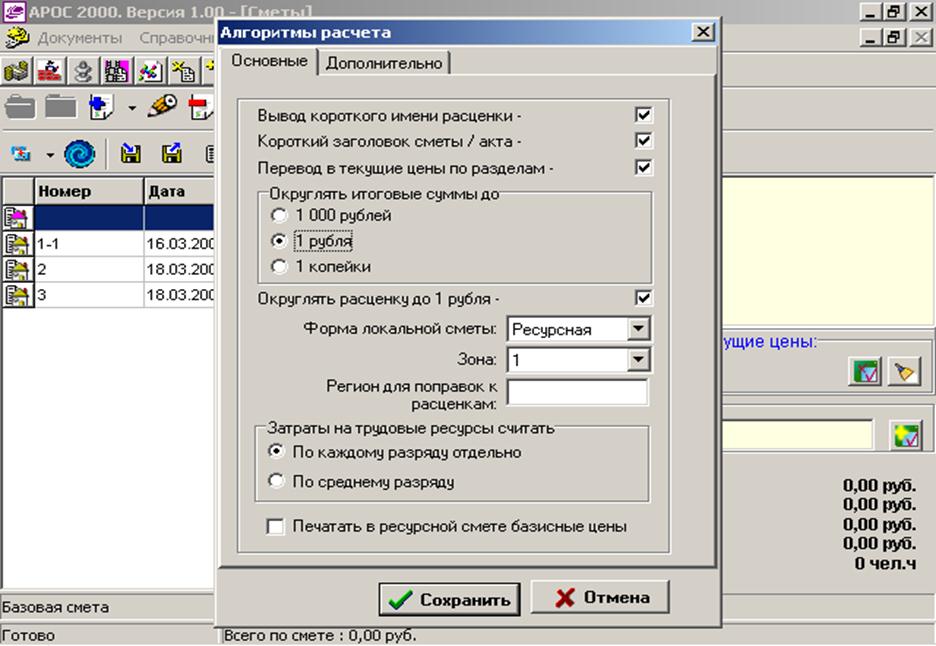
Здесь в строке форма локальной сметы нужно указать ресурсная и нажать сохранить.
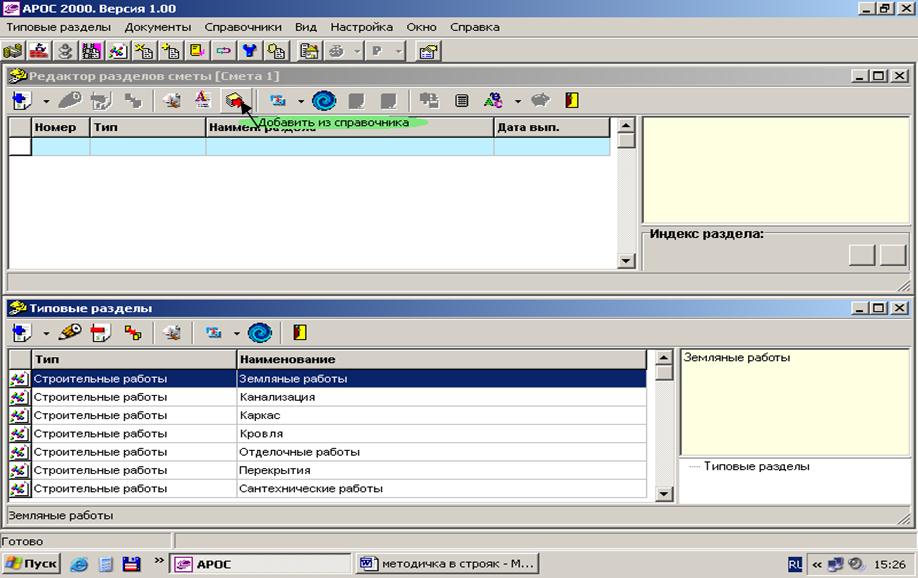 |
Рис 16
В результате наших действий в низу открывается окно "типовые разделы" и мы просто выбираем нужный нам раздел , и удерживая левую кнопку мышки перетаскиваем его в нашу смету. Таким образом мы формируем разделы нашей сметы.
В результате этого мы попадаем в окно расценки по разделу (Рис 17)
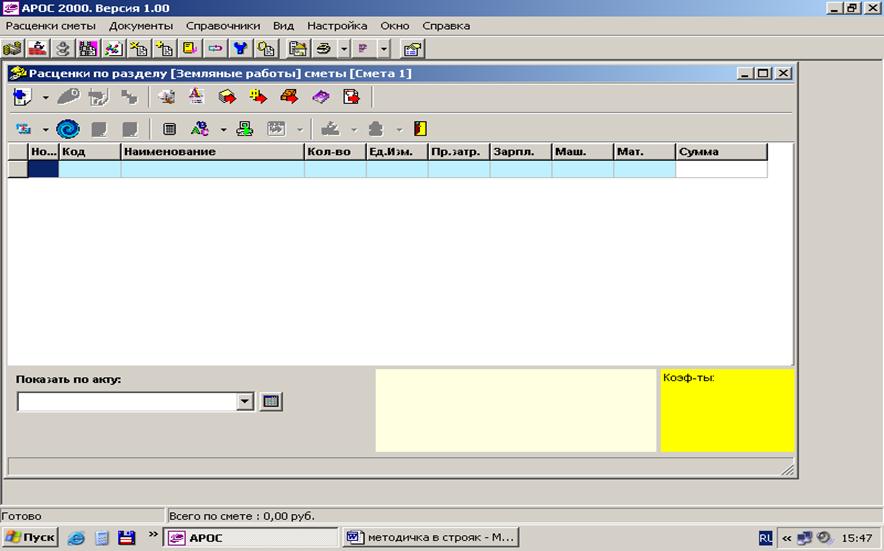 |
2.Добавление расценок в смету. Нажимаем кнопку добавить из справочника.
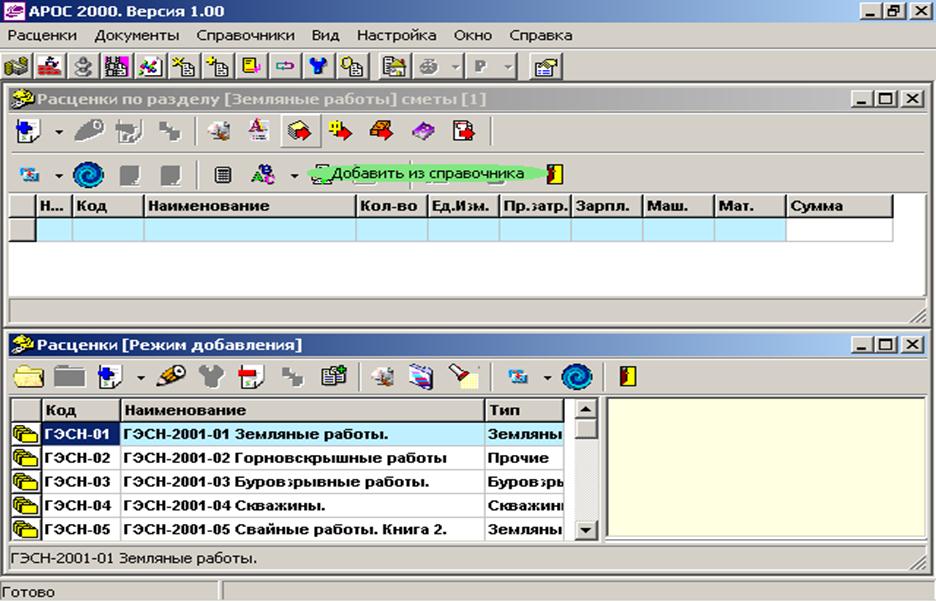
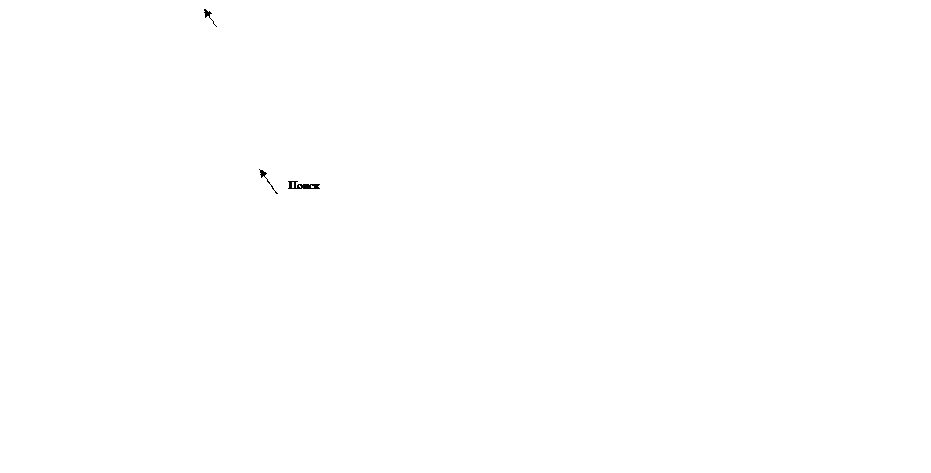
В результате в нижней части окна появляется список сборников
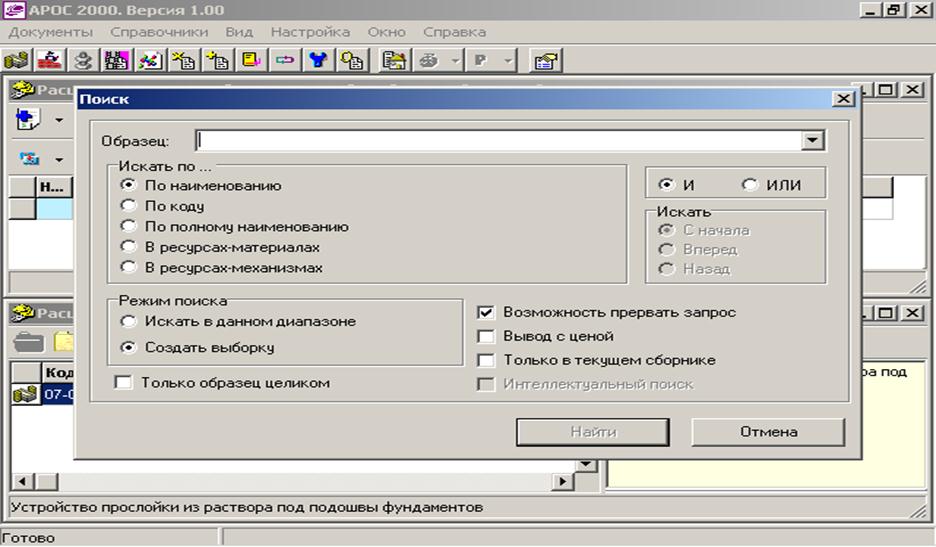 |
В результате программа предложит вам список расценок подходящих по заданным вами критериям. После чего необходимо из предложенного списка выбрать нужную расценку.
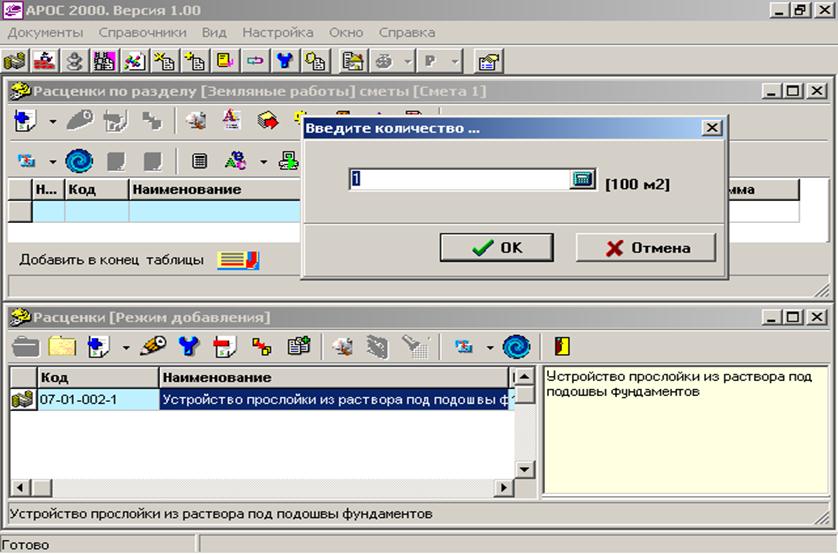 С
помощью мышки перетаскиваем найденную расценку из нижнего окна в верхнее,
в результате наших действий на экране появится окно с предложением ввести
количество. Рис
20
С
помощью мышки перетаскиваем найденную расценку из нижнего окна в верхнее,
в результате наших действий на экране появится окно с предложением ввести
количество. Рис
20В этом окне нужно ввести объем работ и нажать кнопку "ОК". В результате наших действий расценка окажется в нашей смете. Аналогично заполняем остальными расценками.
![]() На верхней панели инструментов находим
кнопку " ресурсы" Если нажать на треугольник, то перед нами
откроются все виды ресурсов (Материалы, машины, тарифы)
На верхней панели инструментов находим
кнопку " ресурсы" Если нажать на треугольник, то перед нами
откроются все виды ресурсов (Материалы, машины, тарифы)
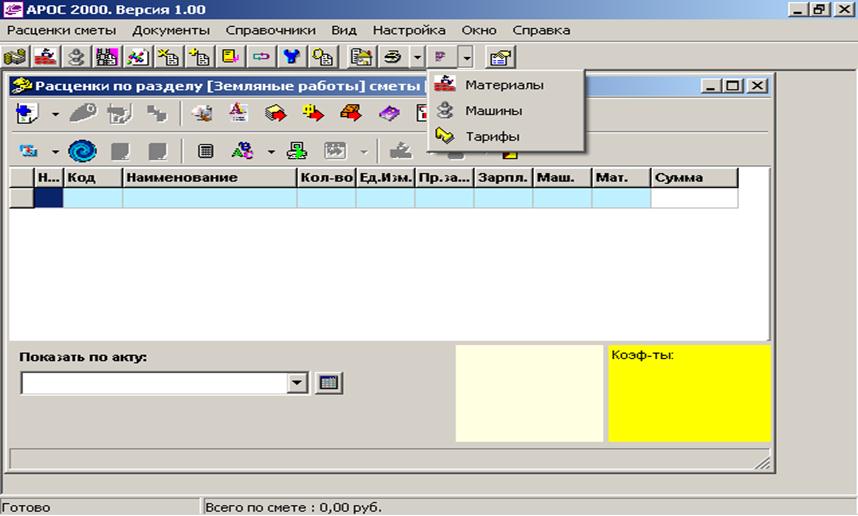 |
При выборе материалов появляется окно "материалы по смете" Рис 22
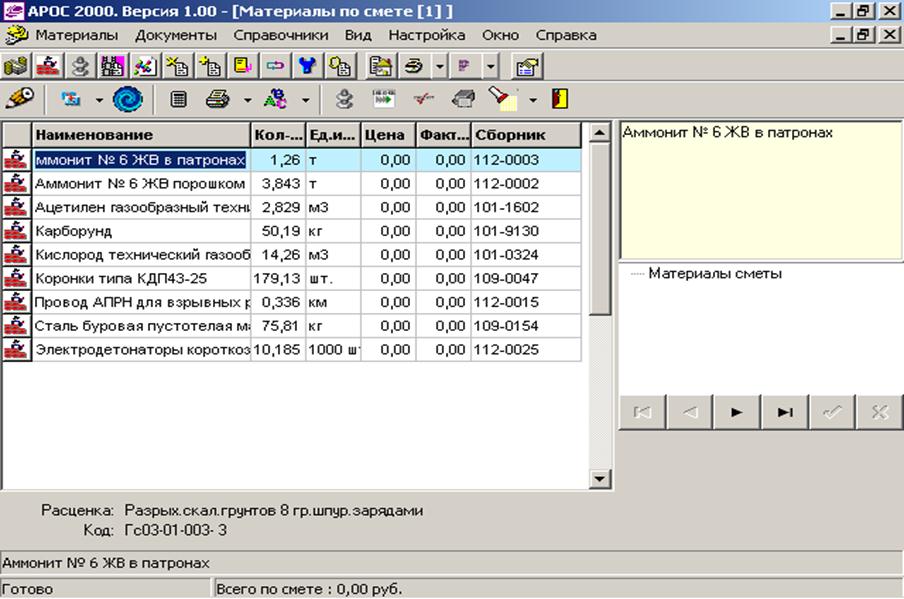 |
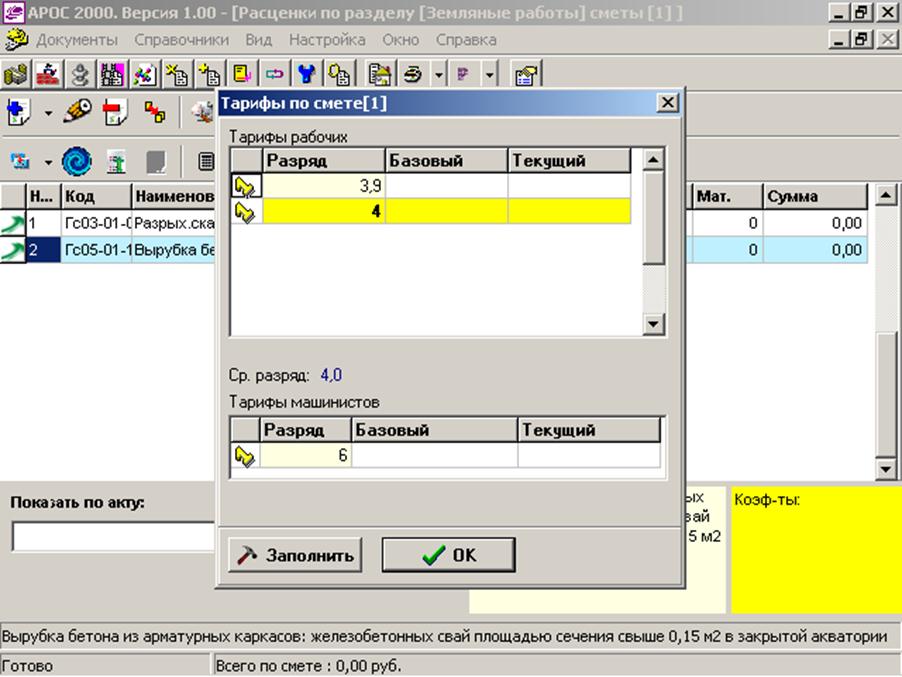 |
Напротив разрядов в колонке "текущий" проставляем тарифы рабочим.
· После того, как были проставлены цены на все ресурсы, необходимо сделать к смете концовку.
В программе есть возможность создания концовок, как по всей смете, так по каждому разделу отдельно.
3.1. Создание концовки по разделам.
![]() Чтобы создать свою концовку
необходимо на верхней панели нажать кнопку "добавить" в
результате чего мы открываем окно редактор концовки сметы.
Чтобы создать свою концовку
необходимо на верхней панели нажать кнопку "добавить" в
результате чего мы открываем окно редактор концовки сметы.
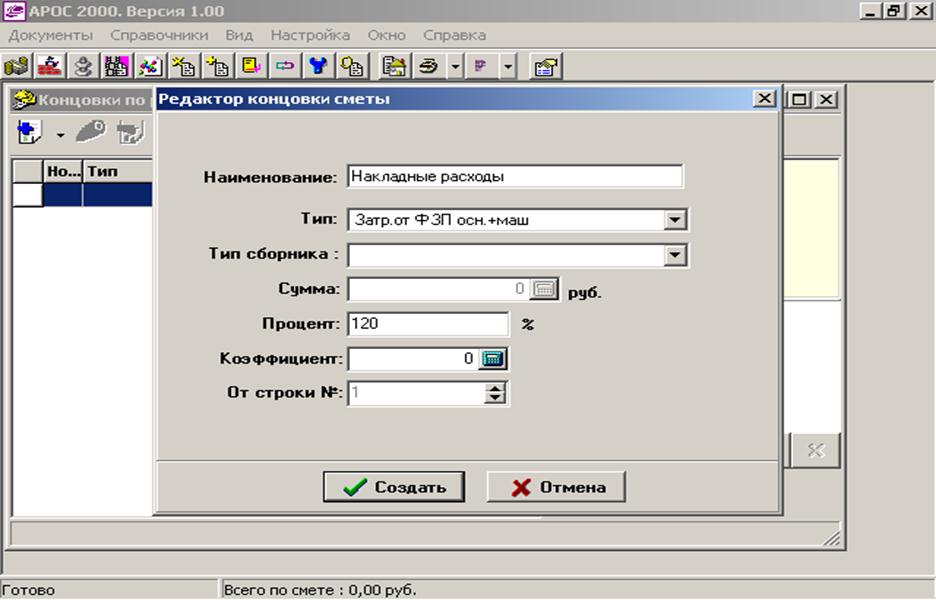 |
В строке наименование необходимо указать те затраты какие вы хотите рассчитать
В строке тип мы выбираем от, чего будет вестись расчет
В строке процент указываем величину расчета.
· Нажать кнопку "создать"
· Используя этот алгоритм, мы набираем концовку.
![]() Возможен и другой вариант. В
программе уже заложены типовые концовки. Поэтому на панели инструментов
выбираем кнопку "добавить из справочника"
Возможен и другой вариант. В
программе уже заложены типовые концовки. Поэтому на панели инструментов
выбираем кнопку "добавить из справочника"
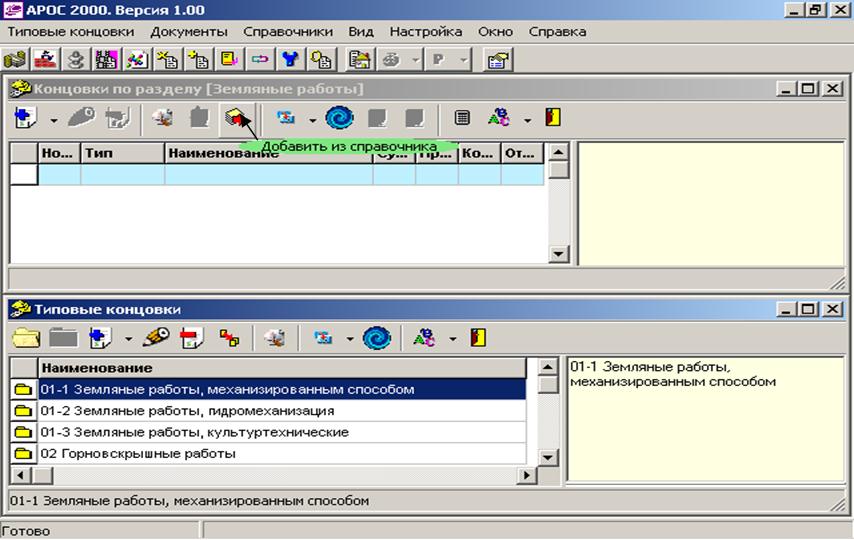 |
В результате в низу появляется окно типовых концовок. Из предложенного списка выбираем подходящую нам концовку и просто перетаскиваем ее мышкой в смету.
Аналогично составляются концовки по смете.
4. Печать сметы.
· Закрываем окно концовок
·
![]() На верхней панели находим
кнопку "печать" и нажимаем ее.
На верхней панели находим
кнопку "печать" и нажимаем ее.
Желательно нажимать не саму кнопку, а треугольник рядом с ней в результате появляется следующая раскладка (рис 25)
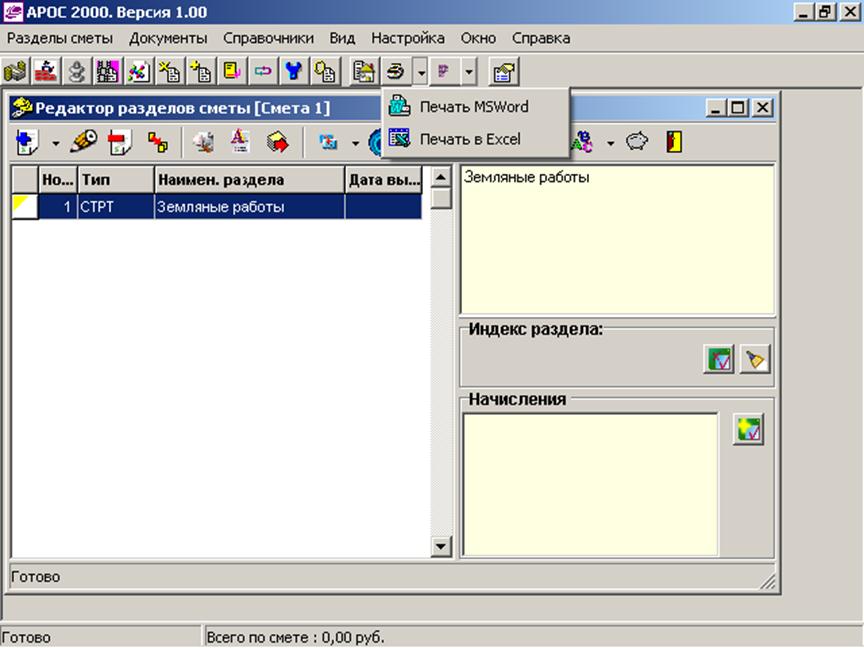 |
Затем из предложенного списка выбираем то что хотим распечатать.
Уважаемый посетитель!
Чтобы распечатать файл, скачайте его (в формате Word).
Ссылка на скачивание - внизу страницы.