Порядок действий при редактировании расценки
1. Редактирование материалов расценки.
· Раскрыть окно «расценки по разделу».
· Выделить «мышкой» расценку.
·
![]() Выбрать строку
«динамический справочник» нажав на кнопку «материалы расценки» при этом
в нижней части экрана появляется список материалов по данной расценке. (см. Рис
31).
Выбрать строку
«динамический справочник» нажав на кнопку «материалы расценки» при этом
в нижней части экрана появляется список материалов по данной расценке. (см. Рис
31).
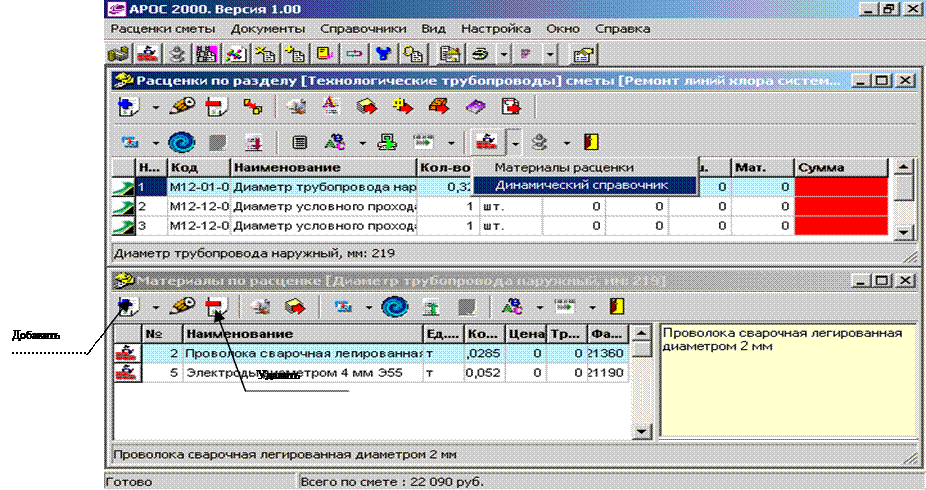
Рис. 31
· Используя кнопки «добавить» и «удалить» мы можем добавить или удалить тот или иной материал.
· Также мы можем отредактировать любой параметр материала (Код, название, единицу измерения, объем и т.д.). Для этого нажимаем кнопку «редактировать» и в появившемся окне «редактирование описания материала» вводим нужные нам данные. (см. Рис.32) Рис. 32
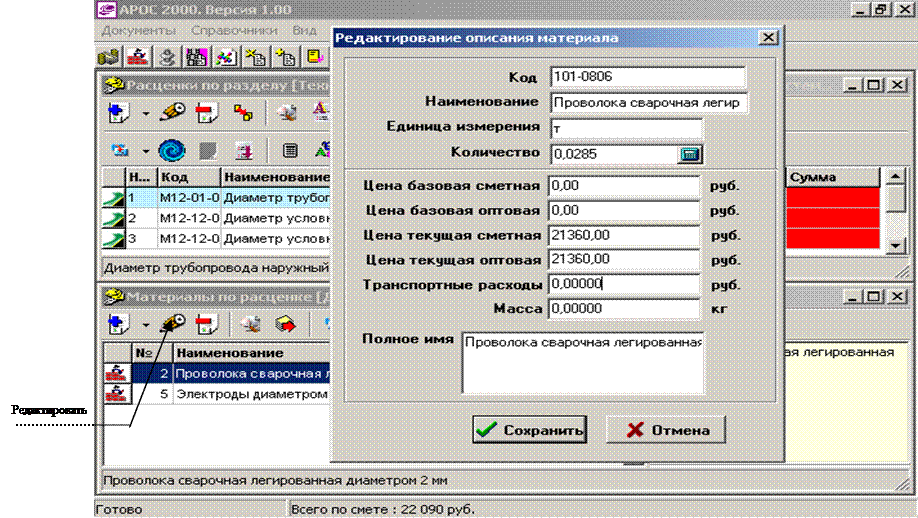
2. Выделение материалов как «основные».
· Раскрыть окно «расценки по разделу».
· Используя кнопку «добавить материал из справочника» выбрать материал из сборника и переместить его «мышкой» в окно «расценки по разделу» указав объем (см Рис 33).
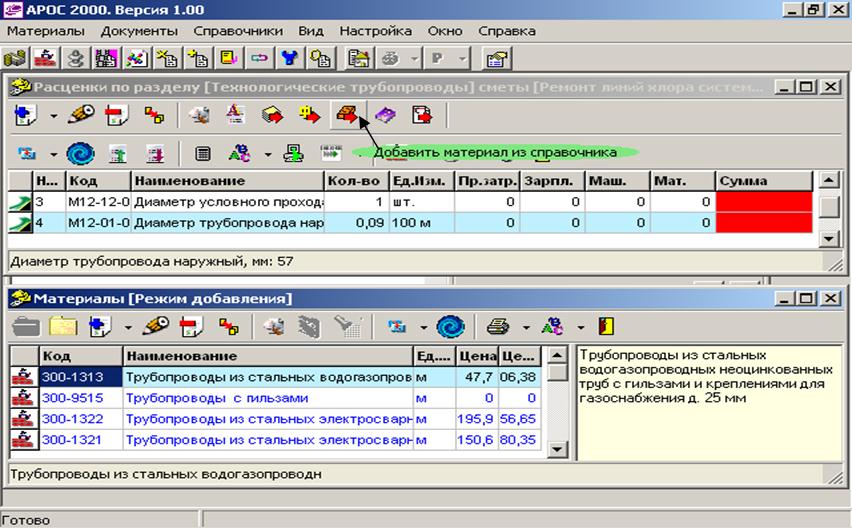 |
Рис 33
·
![]() Таким образом данный материал будет указан в смете как «основной»
.
Таким образом данный материал будет указан в смете как «основной»
.
· Основные материалы можно прописать как оборудование. Для этого надо двойным щелчком «мышки» раскрыть выбранный основной материал и в строке «тип работ» выбрать «оборудование». (см. Рис 34)
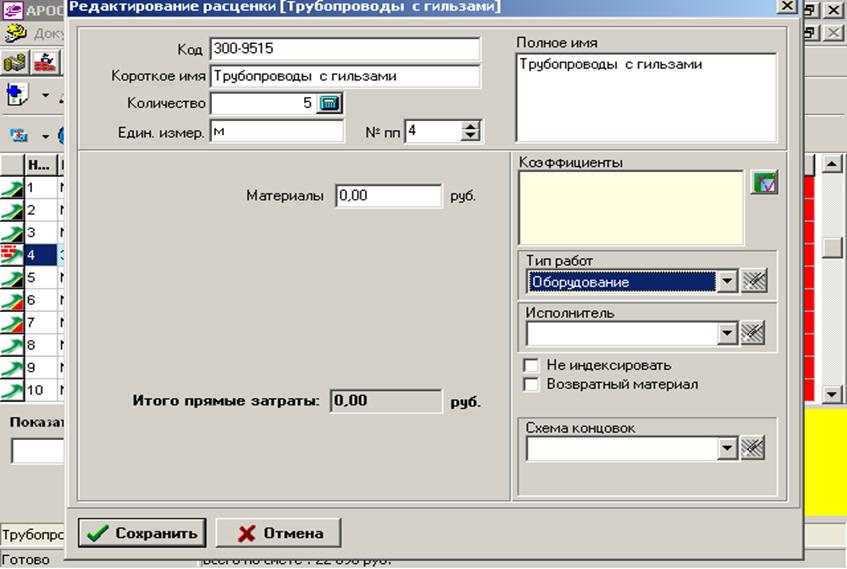 |
![]() Рис 34
Рис 34
· После этих действий в смете этот материал будет прописан как оборудование.
3. Редактирование механизмов расценки.
· Порядок действий при редактировании механизмов расценки аналогичен действиям при редактировании материалов. Вместо кнопки «материалы расценки» необходимо использовать кнопку «механизмы расценки».
4. Редактирование трудозатрат.
· Открыть окно «расценки по разделу».
· Двойным щелчком «мышки» раскрыть расценку. (см Рис 35)
 |
Рис 35
· В строках «затраты труда рабочих» и «средний разряд рабочих» можно произвести необходимые изменения.
5. Начисление коэффициентов на расценку.
· Открыть окно «расценки по разделу»
· Двойным щелчком «мышки» раскрыть расценку.
·
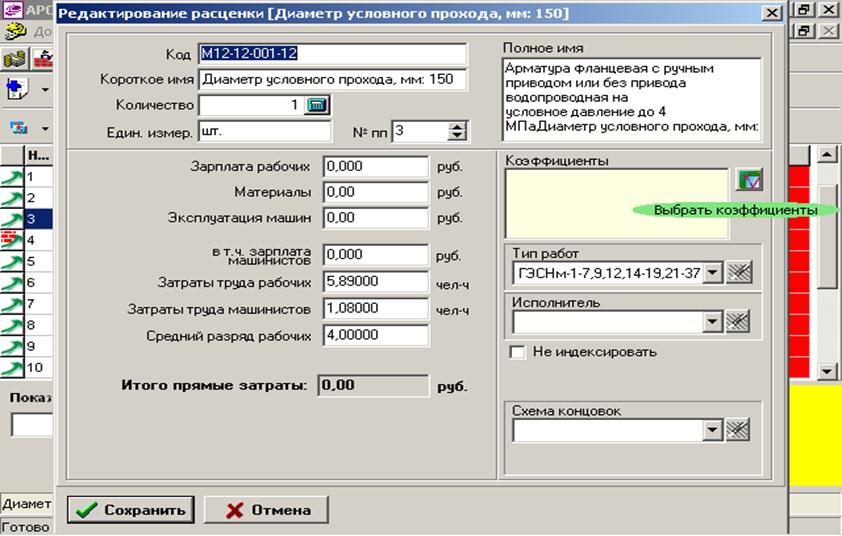 Нажать на кнопку «выбрать коэффициенты». (См Рис 36)
Нажать на кнопку «выбрать коэффициенты». (См Рис 36)
Рис 36
· В окне «начисления сметы» нажать на кнопку «из справочника» программа предложит вам список справочников:
· Из справочника расценки (начисления из технической части сборника);
· Из справочника начислений (начисление из общих указаний по применению ГЭСН);
· Из справочника демонтажа (начисления на демонтаж). (см Рис 37)
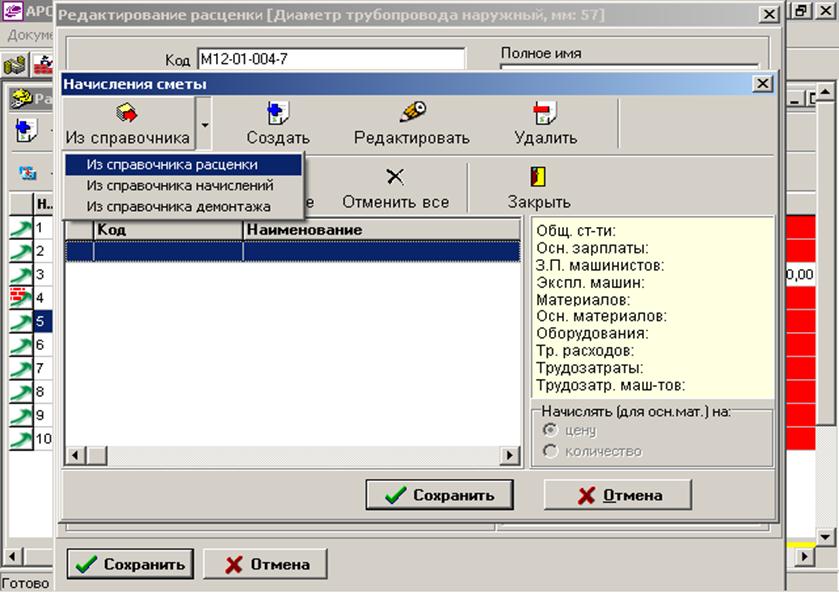 |
Рис.37
· Откроется окно «справочник начислений». Найти в сборниках необходимое начисление и двойным щелчком «мышки» привязать начисление к расценке.(Рис.38)
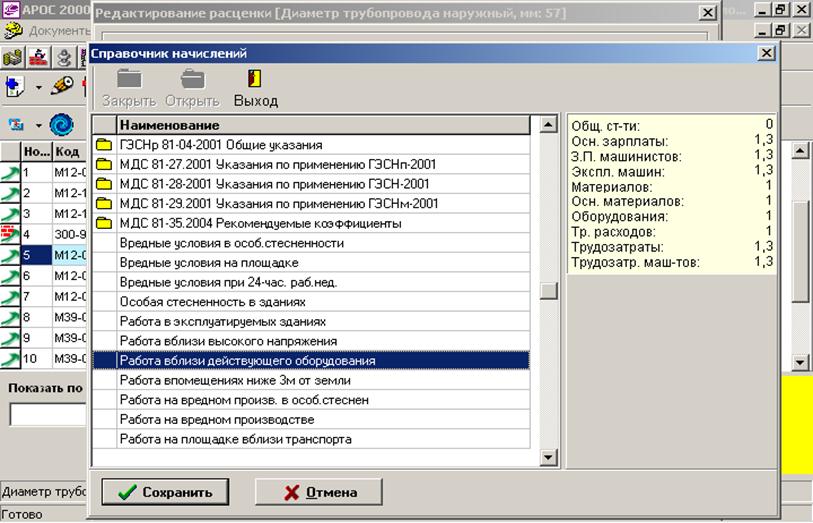 |
· В окне «начисления сметы» нажать кнопку «сохранить».
· Затем в окне «редактирование расценки» так же нажать кнопку «сохранить».
·
![]() После этого расценка в окне «расценки по разделу» будет отмечена
красным цветом, что будет означать, что на нее произведено начисление.
После этого расценка в окне «расценки по разделу» будет отмечена
красным цветом, что будет означать, что на нее произведено начисление.
6. Начисление коэффициентов на раздел.
· Открыть окно «разделы»
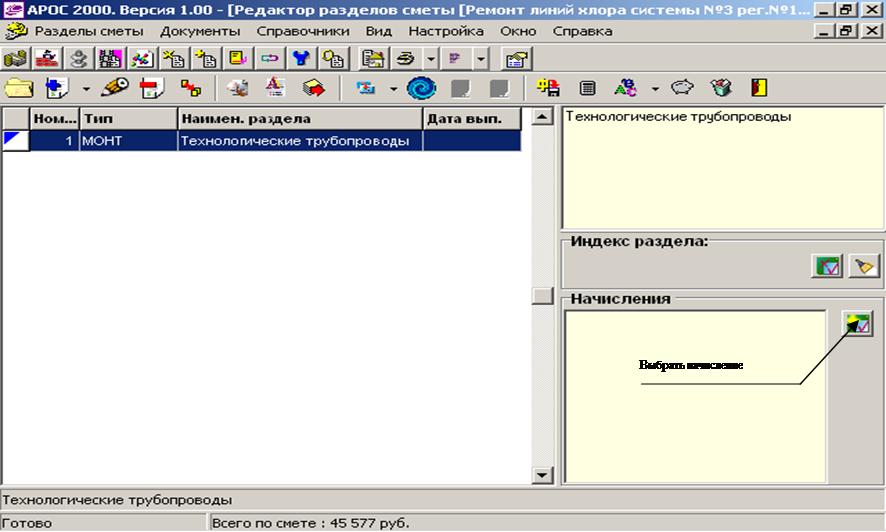 |
![]() Рис 39
Рис 39
· Нажать кнопку «выбрать начисления» .(см Рис 39)
·
![]()
![]() В открывшемся окне «начисления на раздел» нажать на
кнопку «добавить из справочника»
В открывшемся окне «начисления на раздел» нажать на
кнопку «добавить из справочника»
· В окне «типовые начисления» выбрать необходимое начисление.
· С помощью «мышки» переместить начисление в окно «начисления на раздел».
Вернуться в окно «разделы». Рядом с кнопкой «выбрать начисления» можно увидеть наименование того коэффициента, который мы начислили на раздел.
7. Начисление коэффициентов на смету.
· При начислении коэффициентов на смету порядок действий аналогичен пункту 6.
Уважаемый посетитель!
Чтобы распечатать файл, скачайте его (в формате Word).
Ссылка на скачивание - внизу страницы.