Щелкните мышью на точке D, чтобы нарисовать путь между этими двумя
точками.
|
|
6 Закончите путь, используя один из следующих способов:
Щелкните инструментом Pen (Перо) на панели инструментов;
Нажмите и удерживайте клавишу Ctrl (Windows) или Command (Mac OS), чтобы временно переключиться на инструмент DirectSelection (Прямое выделение), затем щелкните мышью в стороне от пути.
Рисование прямолинейных путей с несколькими сегментами
До сих пор вы работали с путями, состоящими из двух точек. Вы можете рисовать сложные пути из прямолинейных сегментов, просто продолжив добавление точек инструментом Реп (Перо). Впоследствии эти сегменты и точки привязки можно перемещать либо по отдельности, либо как группу.
1 Используя инструмент Реп (Перо), щелкните мышью на точке Е, чтобы начать следующий путь. Затем нажмите клавишу Shift и, удерживая ее нажатой,
5 щелкните на точках F, G, Н и I. Удержание нажатой клавиши Shift щелчках ограничивает взаимное расположение точек под углами, кратными 45°.
|
|
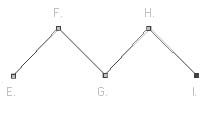
Если во время рисования вы допустите ошибку, выберите в меню команду EditUndo(Правка Отменить), чтобы отменить последнюю вставленную точку привязки. Затем попытайтесь еще раз.
2 Завершите путь, используя один из способов, о которых вы уже знаете.
Когда путь содержит более одного сегмента, вы можете перетаскивать отдельные точки привязки, чтобы настроить отдельные сегменты пути. Вы можете также выделить все точки привязки на пути, чтобы отредактировать весь путь.
Выберите инструмент DirectSelection (Прямое выделение).
Уважаемый посетитель!
Чтобы распечатать файл, скачайте его (в формате Word).
Ссылка на скачивание - внизу страницы.