3
Выберите инструмент ConvertPoint (Преобразование точки), скрытый за
инструментом DeleteAnchorPoint (Удалить точку
привязки) .
4
Наведите
указатель мыши на точку во внешнем пути; затем нажмите левую
кнопку
мыши и переместите указатель мыши по часовой стрелке, чтобы пре
образовать
точку из угловой точки в гладкую.
5 Используя инструмент ConvertPoint (Преобразование точки), щелкните мышью на внутреннем подпути, чтобы выделить его, и затем щелкайте мышью на точках привязки на кончиках каждой кривой, чтобы преобразовать гладкие точки в угловые точки.
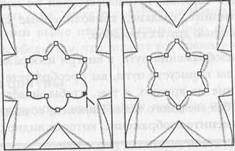
Вы можете использовать инструмент ConvertPoint (Преобразование точки) для того, чтобы настроить только одну сторону криволинейного сегмента попробуете сделать это на наружном пути.
7 Щелкните инструментом DirectSelection (Прямое выделение) на наружной
пути. Затем щелкните мышью на криволинейном сегменте, с тем, чтобы из
точки привязки исходили направляющие линии и направляющие точки. I
8 Снова выберите инструмент ConvertPoint (Преобразование точки) и пе- ретащите одну из направляющих точек, чтобы изменить форму только одно стороны кривой.
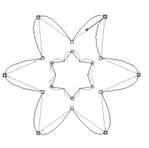
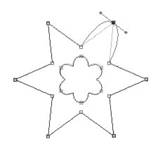
Выберите в меню команду FileClose (Файл Закрыть) и не сохраняйте внесенные изменения.
Теперь, когда у вас уже есть некоторая практика использования шаблонов, вы используете инструмент Реn(Перо), чтобы создать выделения в фантастическом изображении летающей тарелки, путешествующей по космическому пространству. Тарелка имеет длинные, гладкие, криволинейные края, которые было бы трудно выделить с помощью других способов.
Вы нарисуете вокруг изображения путь, а внутри изображения создадите еще два пути. После того как вы нарисуете пути, вы преобразуете их в выделения. Затем вычтете одно выделение из другого, с тем, чтобы выделенным осталось толькоизображение тарелки без звездного неба. Наконец, создадите новый слой из изображения тарелки и замените изображение, которое видно позади нее.
Уважаемый посетитель!
Чтобы распечатать файл, скачайте его (в формате Word).
Ссылка на скачивание - внизу страницы.