|
|
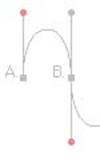
3 При нажатой левой кнопке мыши переместите указатель мыши из точки В до красной точки под ней.
|
|
Если во время рисования вы допустите ошибку, выберите в меню команду EditUndoNewAnchorPoint (Правка Отменить новую точку привязки), чтобы отменить последнюю точку привязки, нарисованную вами, и попытайтесь еще раз.
5 Завершите
криволинейный путь, перемещая инструмент при нажатой левой
кнопке мыши от точки С до ее красной точки, и
от точки D до ее красной
точки.
Закончите путь, используя один из известных вам способов.
Теперь вы сохраните временный рабочий путь, чтобы не потерять его содержимое.
6 Дважды щелкните мышью на строке WorkPath (Рабочий путь) на палитре Paths (Пути), чтобы открыть диалог SavePath(Сохранение пути). В поле Name (Имя) введите Curve 1 (Кривая 1), затем щелкните мышью на кнопке ОК.
На палитре Paths(Пути) поименованный путь выделяется.
Создание обособленных рабочих путей
Когда ранее в этом уроке вы рисовали прямолинейные сегменты, вы рисовали вертикальную линию, повернутую под углом линию, зигзагообразную линию и замкнутую линию (треугольник). Все эти линия являлись подпутями рабочего пути StraightLinesна палитре Paths(Пути).
Иногда вам понадобится обособить различные линии, которые вы рисуете, как совершенно раздельные поименованные пути, с тем, чтобы вы могли назначить дополнительные свойства на уровне пути. В таком случае, чтобы начать новый рабочий путь, снимите выделение с текущего пути на палитре Paths(Пути), а за тем начните рисование.
Уважаемый посетитель!
Чтобы распечатать файл, скачайте его (в формате Word).
Ссылка на скачивание - внизу страницы.