•
Щелкните мышью на
стрелке на кнопке GeometryOptions
(Геометрические
параметры) и убедитесь, что во всплывающей палитре PenOptions (Параметры пути) флажок RubberBand(Резиновая нить)
сброшен;
• Убедитесь, что флажок AutoAdd/Delete(Автоматическое добавление/удаление) установлен;
Установите параметр AddToPathArea(Добавить в область пути).
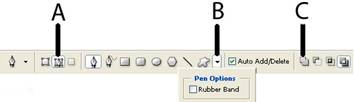
А. Кнопка Paths (Пути); В. Меню GeometryOptions(Геометрические параметры); С. Кнопка AddToPathArea(Добавить в область пути).
Щелкните мышью на вкладке палитры Paths(Пути), чтобы перенести эту палитру на передний план группы палитр Layers(Слои).
Палитра Paths(Пути) отображает эскизы путей, которые вы рисуете. В настоящее время палитра пуста, поскольку вы не приступили к рисованию.
Рисование прямолинейных путей
Прямолинейные пути создаются щелчками кнопкой мыши. Когда вы щелкаете мышью первый раз, вы устанавливаете начальную точку пути. После этого каждый раз, когда вы щелкаете мышью, между предыдущей точкой и текущей точкой рисуется прямая линия.
1 Используя инструмент Реn (Перо), наведите указатель мыши на точку А в шаблоне и щелкните инструментом Реn (Перо). Затем щелкните мышью на точке В, чтобы создать прямолинейный путь.
Когда вы рисуете пути, на палитре Paths (Пути) появляется область временного хранения, называемая WorkPath(Рабочий путь), в которой отслеживаются пути, рисуемые вами.
|
|
2
Закончите путь в изображении, щелкнув инструментом Реп (Перо) на
па-
нели инструментов.
Точки, которые соединяют пути, называют точками привязки. Вы можете перетаскивать отдельные точки привязки для редактирования сегментов пути, либо вы можете выделить все точки привязки, чтобы выделить весь путь.
Уважаемый посетитель!
Чтобы распечатать файл, скачайте его (в формате Word).
Ссылка на скачивание - внизу страницы.