2. Выберите закладку «Описание» и в появившемся окне замените тип контроллера вставленный в проект по умолчанию, на контроллер, представленный на лабораторном стенде TWDLCAE40DRF. Чтобы заменить контроллер, удалите видимый контроллер, перейдите в каталог аппаратных средств контроллера, из списка компактных контроллеров выберите базовый модуль TWDLCAE40DRF.
3. Сконфигурируйте Входы/Выходы контроллера. Назначьте адреса кнопкам управления: «Пуск вперёд» адрес %I0.20, «Пуск назад»-%I0.21, «Стоп»-%I0.22. На кнопки пуска вперёд и назад установите защиту от дребезга (фильтр 12 ms). Выход %Q0.3 используйте для индикации статуса контроллера.
4. Задайте IP-адрес контроллера. Настройте подключение контроллера к сети Ethernet.
5. Настройте подключение Twido Suite к контроллеру.
Пример решения:
Пример решения.
1. Произведите
запуск TwidoSuite в режиме Programming
Mode (Start ® Programs ® Schneider Electric ® TwidoSuite или по пиктограмме![]() на рабочем
столе) и создайте проект с именем "Ваша фамилия_1".Ознакомьтесь
с разделом 2 справочного пособия: Создание нового проекта. При выборе типа
контроллера в окне Describe используйте контроллер TWDLCAE40DRF.
на рабочем
столе) и создайте проект с именем "Ваша фамилия_1".Ознакомьтесь
с разделом 2 справочного пособия: Создание нового проекта. При выборе типа
контроллера в окне Describe используйте контроллер TWDLCAE40DRF.
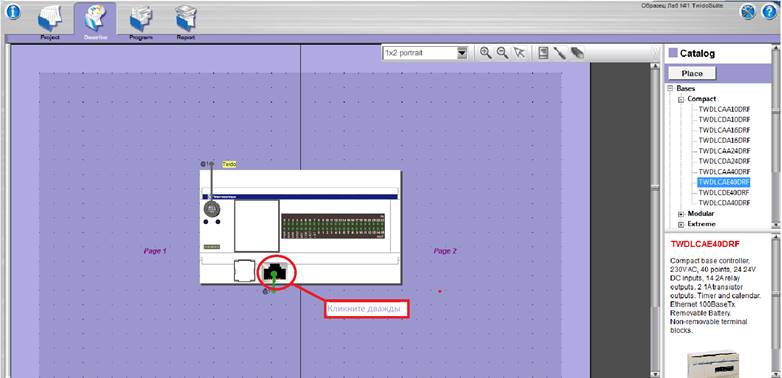
Настройка подключения к контроллеру по Ethernet
Наведите курсор на Ethernet порт (выделен красной рамкой с зеленым указателем), дважды кликните по порту. В появившемся окне введите настройки конфигурации. Для этого выберите режим Сonfigured
IP адрес указан на контроллере, с которым вы работаете. Маска подсети 255.255.255.0
Шлюз такой же, как и IP адрес, но последняя цифра – 1.
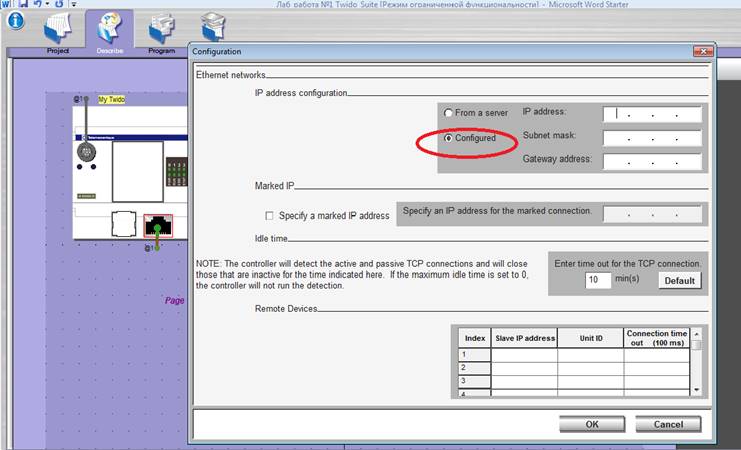
3. Подключение Twido Suite к контроллеру.
Для осуществления подключения выберите вкладку отладка. Далее нужно либо выбрать существующее подключение (ip адрес подключения должен совпадать с IP адресом, введенным при конфигурировании контроллера), либо создать новое подключение. Для создания нового подключения нажимаем кнопку управления каналами связи “Manage connection”
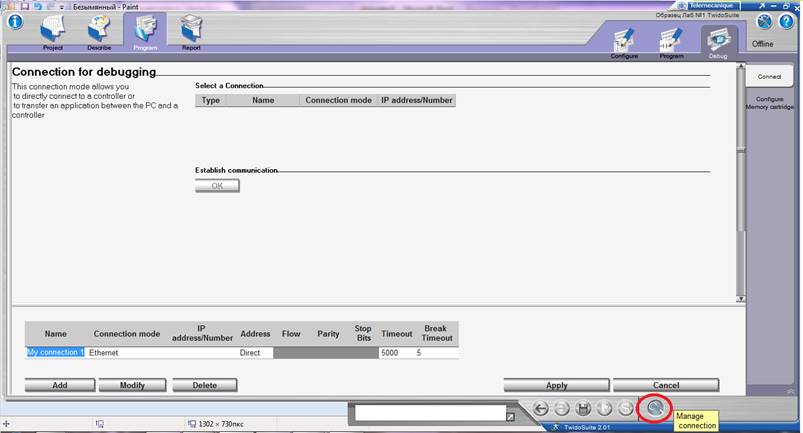
В появившейся вкладке, выберите режим подключения –Ethernet. Дважды кликните по полю IP address и введите IP адрес контроллера, к которому хотите подключиться, нажмите кнопку применить (apply).
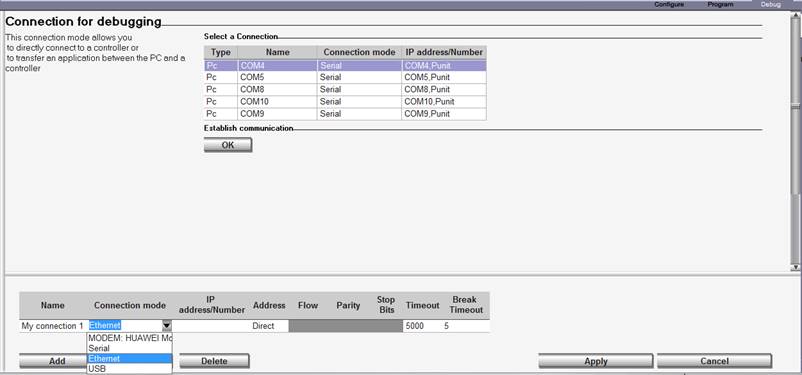
Далее созданное нами подключение появляется в существующих подключениях, выделяем его и нажимаем кнопку “OK”.
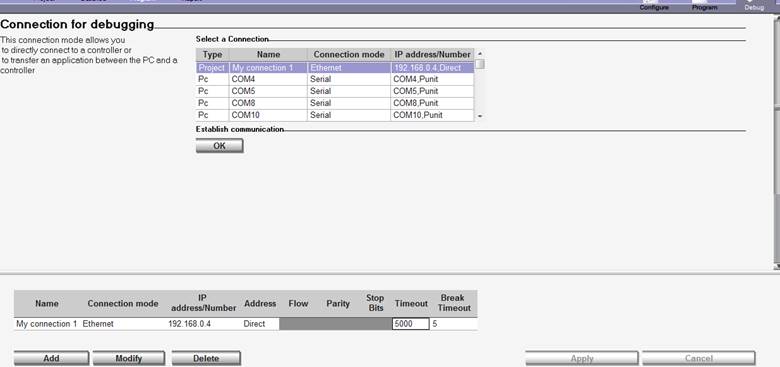
Цель работы: Изучение состава, режимов работы и функциональных возможностей программного пакета Twido Suite и встроенного в него симулятора. Ввод, редактирование и отладка простейших программ.
Задание:
6. Разработайте и введите в секцию 1 на языке Ladder ( LD - релейно-контакторная схема) программу, реализующую типовой узел выбора направления движения.
При нажатии кнопки “Пуск вперед” контактор должен двигаться вперед ( то есть активизируется одноименный выход контактор “Вперед”), если не нажата кнопка “Пуск назад”. Аналогично при нажатии кнопки “Пуск назад” должен включаться контактор ”Назад”. При нажатии кнопки стоп – контактор должен обесточиться.
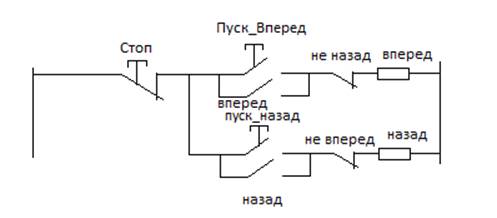
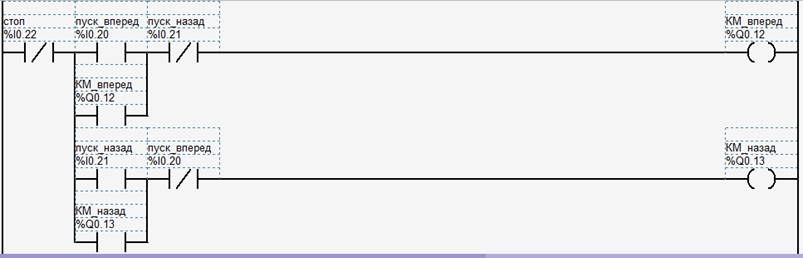
7. Запустите и отладьте программу в режиме симулятора.
8. Разработайте и введите в секцию 2 на языке LD программу, реализующую такой же типовой узел выбора направления вращения, но с использованием инструкций (S) и (R) для управления выходами
9. Создайте анимационную таблицу “Узел Вперед-Назад-Стоп” и вставьте в нее используемые входы и выходы.
10. Разработайте и введите в секцию 3 на языке LD программу, реализующую последовательное включение, а затем отключение выхода при каждом нажатии кнопки
11. Создайте анимационную таблицу “Пуск-Стоп от одной кнопки” и вставьте в нее используемые входы и выходы. Наблюдайте индикацию изменения состояния входов и выходов в процессе выполнения программы.
Уважаемый посетитель!
Чтобы распечатать файл, скачайте его (в формате Word).
Ссылка на скачивание - внизу страницы.