Создадим отчет на основе двух таблиц ТОВАР и ПРОДАЖА, находящихся в одно-многозначных отношениях. В качестве основы отчета выберем главную таблицу – ТОВАР. В составном отчете выведем данные по каждому из товаров с выводом данных по объемам продаж этого товара по месяцам и в целом (рисунок 36).
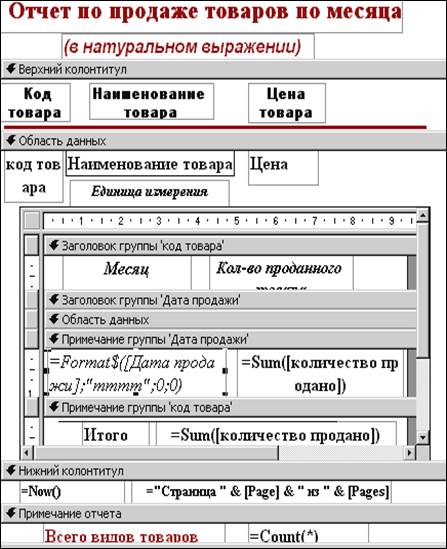
Рисунок 35
Основной отчет
В качестве основного отчета используем отчет ТОВАР (рисунки 3 и 5). Отчет был создан на основании полей таблицы ТОВАР способом Автоотчет: в столбец.
Подчиненный отчет
Отчет создаем на основании полей таблицы ПРОДАЖА в режиме конструктора.
Так как отчет будет являться подчиненным, и будет внедрен в раздел ОБЛАСТИ ДАННЫХ основного отчета, откажемся от вывода таких разделов отчета, как ЗАГОЛОВОК ОТЧЕТА, ПРИМЕЧАНИЕ ОТЧЕТА и КОЛОНТИТУЛЫ.
Подчиненный отчет (см. рисунок 35) содержит следующие ВЫЧИСЛЯЕМЫЕ ПОЛЯ:
² «Месяц», которое в качестве источника данных содержит выражение:
=Format$([Дата продажи];“mmmm”;0;0)
или =Format$([Дата продажи];“mmmm”), где аргумент “mmmm” указывает, что функция вернет от даты только месяц в указанном (4 буквы m)формате – полное название месяца (январь, февраль и т.д.)
² «Количество проданного товара» - объем продаж товара за месяц
=Sum([количество продано])
² «Итого» - итоговая сумма за год, которая вычисляется также с помощью выражения:
=Sum([количество продано])
но так как поле помещено в раздел ПРИМЕЧАНИЯ ГРУППЫ «Код товара», то вычисляется итоговая сумма всех продаж за год.
ГРУППИРОВКА ЗАПИСЕЙ выполняется по коду товара и дате продаж, с интервалом группировки по месяцам.
Раздел ОБЛАСТЬ ДАННЫХ подчиненного отчета пуст, т.к. в отчете выводятся только итоговые значения.
Обратите внимание, что в таблице ПРОДАЖА фиксируются каждая отдельная продажа, отчет же выводит данные, сгруппировав их по каждому из продаваемых товаров и вычисляя объем продаж за каждый месяц и за год в целом.
² С помощью команды меню ВИД / СОРТИРОВКА И ГРУППИРОВКА вызовите одноименное окно (рисунок 36).
² В левой части окна, в первой строке выберите из раскрывающегося списка среди доступных полей поле Код товара.
² Укажите порядок сортировки
² В свойстве группы для заголовка и примечания группы выберите значение «Да». В структуру отчета сразу же будут добавлены соответствующие разделы.
² Так же добавим уровень группировки по полю Дата продажи и установим интервал группировки - «По месяцам», выбрав этот вариант из раскрывающегося списка, как показано на рисунке 36

Рисунок 36. Окно «Сортировка и группировка»
Примечание. Если для поля не задавать установку заголовка и примечания группы, то по этому полю будет проводится только сортировка (не группировка).
Закончив формирование отчета сохраним его под именем ПРОДАЖА ТОВАРОВ.
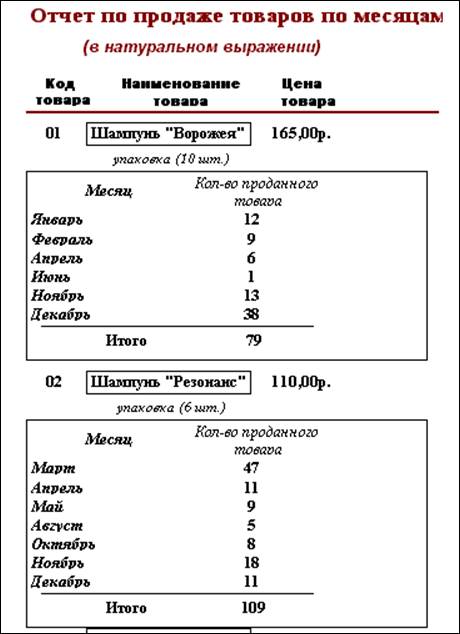
Рисунок 37
ОФОРМЛЕНИЕ СТРАНИЦ ОТЧЕТА
НАЗНАЧЕНИЕ ОТЧЕТОВ.. 3
АВТОМАТИЧЕСКОЕ СОЗДАНИЕ ОТЧЕТА НА ОСНОВЕ ТАБЛИЦЫ ИЛИ ЗАПРОСА.. 3
РЕЖИМЫ РАБОТЫ С ОТЧЕТАМИ.. 5
СТРУКТУРА ОТЧЕТА.. 7
СОЗДАНИЕ ОТЧЕТА В РЕЖИМЕ КОНСТРУКТОРА.. 8
Выбор режима создания отчета. 8
Указание источника данных при построении однотабличных и многотабличных отчетов. 9
Создание в отчете элементов управления. 9
Создание элемента НАДПИСЬ. 10
Создание элементов управления с помощью СПИСКА ПОЛЕЙ 10
Создание элементов управления с помощью ПАНЕЛИ ЭЛЕМЕНТОВ 11
Создание полей, содержащих СУММУ С НАКОПЛЕНИЕМ... 11
Создание в отчете поля ДАТЫ.. 12
Создание линий. 14
Копирование формата элемента управления. 14
Изменение свойств отчета и его элементов. 15
Настройка свойств отчета. Создание фонового рисунка в отчете 16
Вставка рисунка в отчет. 16
СОЗДАНИЕ ОТЧЕТА С ПОМОЩЬЮ МАСТЕРА ОТЧЕТОВ. 18
Доработка отчета ОБЪЕМ ПРОДАЖ ПО МЕСЯЦАМ... 24
СОЗДАНИЕ РАЗЛИЧНОГО ВИДА ОТЧЕТОВ НА ОСНОВАНИИ ОДНИХ И ТЕХ ЖЕ ДАННЫХ.. 27
Печать условий отбора записей в отчете. 28
Скрытие повторяющихся данных в отчете. 28
Уважаемый посетитель!
Чтобы распечатать файл, скачайте его (в формате Word).
Ссылка на скачивание - внизу страницы.