· Поле МЕСЯЦ ПРОДАЖИ – т.е. производится группировка дней продаж по месяцам, с суммированием объемов продаж за эти дни.
· Выводятся только итоговые суммы по месяцам – поле ОБЪЕМ ПРОДАЖ,
· и общий итог – поле ИТОГО.
· Создается поле ОБЪЕМ ПРОДАЖ НАРАСТАЮЩИМ ИТОГОМ – т.е. объем продаж от начала года до конца соответствующего месяца.
· Указывается дата составления отчета.
· Номер текущей страницы и общее количество страниц в отчете.
Приступим к формированию отчета.
· На вкладке ОТЧЕТЫ активизировать команду СОЗДАТЬ.
· Выбрать способ создания отчета – МАСТЕР ОТЧЕТОВ.
· Указать источник данных (выбрать из списка) 9_ИТОГ ПРОДАЖ ПО ДАТАМ (Указать источник данных можно и на первом шаге Мастера отчетов).
· Нажать клавишу OK.
· 
Рисунок 21. Отбор полей для формирования отчета
Первый шаг Мастера отчетов позволяет отобрать все необходимые для отчета поля из всех доступных таблиц и запросов.
· С помощью кнопки > или >> перенесем оба поля указанного запроса из списка ДОСТУПНЫЕ ПОЛЯ в список ВЫБРАННЫЕ ПОЛЯ.
В отчете поля появляются слева направо, в соответствии с последовательностью их расположения в списке ВЫБРАННЫЕ ПОЛЯ.
· Нажмем кнопку ДАЛЕЕ.
Во втором диалоговом окне необходимо указать, каким образом будут сгруппированы данные в отчете, т.е. добавить уровни группировки
Для добавления уровня группировки выделяется соответствующее поле в левом окне и нажимается кнопка > или производится двойной щелчок по соответствующему полю. Для изменения уровня группировки служат кнопки . Û и Ü .
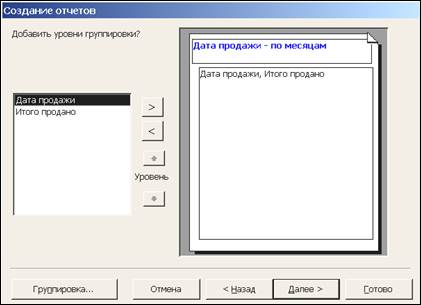
Рисунок 22. Задание уровней группировки

Рисунок 23. Выбор интервала группировки
· Добавьте УРОВЕНЬ ГРУППИРОВКИ по полю ДАТА ПРОДАЖ. Выделите это поле в списке полей, нажмите кнопку > Автоматически будет установлена группировка ПО МЕСЯЦАМ.
· Для выбора иного интервала группировки активизируйте кнопку ГРУППИРОВКА. На экране появится диалоговое окно ИНТЕРВАЛЫ ГРУППИРОВКИ (рисунок ). Произведите выбор.
Предлагаемые виды группировки меняются в зависимости от типа поля. Для числовых полей можно задать ГРУППИРОВКУ ПО ДЕСЯТКАМ, СОТНЯМ и т. Для текстовых полей, кроме ОБЫЧНОЙ ГРУППИРОВКИ можно указать группировку ПО 1-ОЙ БУКВЕ, ПО 2 ПЕРВЫМ БУКВАМ, по 3 ПЕРВЫМ БУКВАМ и т.д. Это актуально, если эти различия заложены в структуре кода; при группировке по алфавиту и т.п.
Для отмены уровня группировки нажмите кнопку < .
Если требуется несколько уровней группировки, обратите внимание на то, в каком «разрезе» необходимо представить данные в отчете. И в соответствии с этим вводите (добавляйте) уровни группировки.
Для изменения иерархии (соподчиненности) уровней группировки служат соответствующие кнопки с изображением стрелок.
Внимание! Все кнопки производят манипуляции с активным (выделенным) полем.
Примечание: Различие в способах группировки информации с последующим подведением итогов по группам, позволяет на одном и том же исходном материале получить разнообразные отчеты.
Перейдем к следующему окну Мастера отчетов.
На этом шаге при необходимости указывается порядок сортировки данных в отчете и вычисления, выполняемые для сгруппированных данных (для записей).
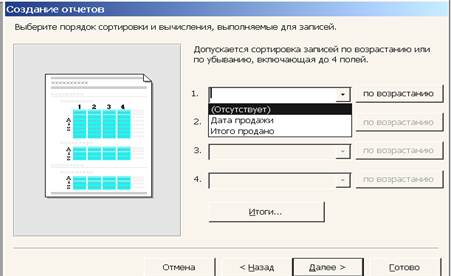
Рисунок 24
В данном отчете не указываем поля сортировки, записи будут отсортированы по полю, по которому произведена группировка, т.е. по месяцам продаж.
Для вывода итоговых значений нажмите кнопку ИТОГИ. В появившемся диалоговом окне ИТОГИ можно задать параметр для выбранного столбца.
Здесь выводятся все числовые поля отчета, не являющиеся счетчиками. И для любого из них можно установить флажки SUM, AVG, MIN, MAX. Мастер отчетов добавит соответствующее итоговое поле в отчет.
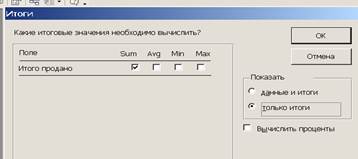
Уважаемый посетитель!
Чтобы распечатать файл, скачайте его (в формате Word).
Ссылка на скачивание - внизу страницы.