Создадим плоскость, наложим на нее шахматный материал. В левом верхнем углу плоскости поместим пешку (или любой небольшой объект, включая обычный примитив). Выделим созданный объект и сформируем на его основе двумерного массива объектов, дважды применив команду Tools=>Array(Инструменты=>Массив) с активированным флажком 2D — первый раз потребуется сместить объекты друг относительно друга по оси X (рисунок 13.1), а второй — по оси Y (рисунок 13.2) [12]. Дополним сцену нацеленной камерой и проведем рендеринг — все объекты сцены будут отображены с абсолютно одинаковой четкостью, что выглядит очень неестественно (рисунок 13.3).
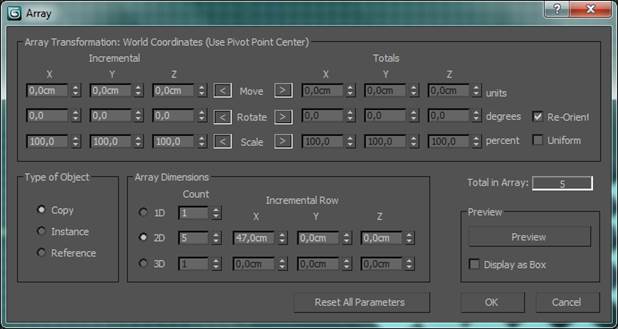
Рисунок 13.1 – Настройка параметров окна Array для смещения по оси X

Рисунок 13.2 – Настройка параметров окна Array для смещения по оси Y
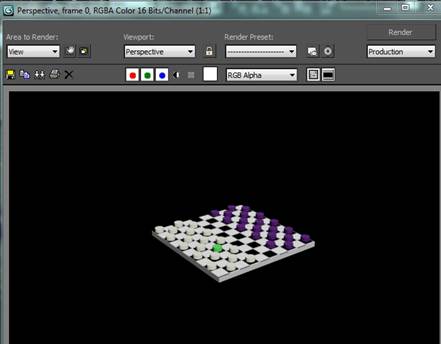
Рисунок 13.3 – Вид сцены без размытия объектов вне фокуса
Подключим визуальный эффект LensEffectsFocus. Откроем окно VideoPost (Rendering=>VideoPost), добавим в очередь событие Сцена (кнопка AddSceneEvent) и установим для визуализации окно камеры (рисунок 13.4). Добавим в очередь событие Фильтр изображения, щелкнув на кнопке AddImageFilterEvent, и выберем из списка LensEffectsFocus. Щелкнем на кнопке Setup и укажем объект на сцене, который должен находиться в фокусе камеры — для этого следует включить вариант FocalNode, щелкнуть на кнопке Select и указать одну из пешек в центре сцены (предварительно выделив ее другим цветом). Щелкнем на кнопке Preview (после этого эффект будет продемонстрирован на базовой сцене), а затем на кнопке VPQueue — это позволит увидеть предварительный вариант отображения сцены в очереди VideoPost [8] . Поскольку размытие оказалось явно чрезмерным, уменьшите значения параметров Horiz. FocalLoss и Vert. FocalLoss до 20 (данные параметры определяют величину размытия, прилагаемого к изображению по осям Х и Y), а параметр FocalLimit, определяющий расстояние от камеры, начиная с которого эффект размытия проявляется в полную силу, увеличьте до 700. По окончании добавим в очередь событие ImageOutputEvent и укажем имя и расширение файла, в котором должно быть сохранено итоговое изображение (рисунок 13.5). Щелкнем на кнопку ExecuteSequence, включим вариант Single и в качестве визуализируемого кадра укажем нулевой — все объекты, находящиеся на переднем и заднем плане, будут отображаться размытыми, что окажется гораздо ближе к действительности.
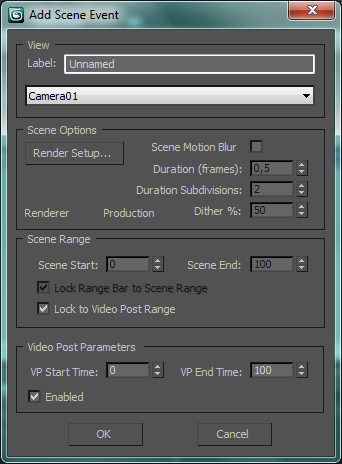
Рисунок 13.4 – Настройка параметров события SceneEvent
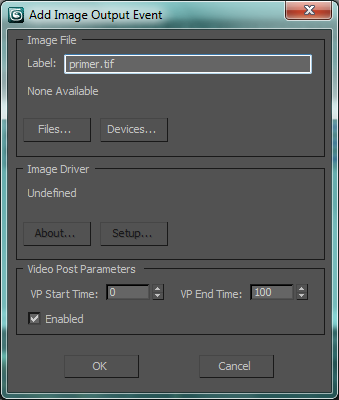
Рисунок 13.5 – Настройки параметра события Add Image Output Event
Отчет по лабораторной работе должен содержать:
1. Описание метода работы в VideoPost.
2. Распечатку (раскадровку) полученных результатов.
Лабораторная работа № 14 Анимация персонажа
Цель работы: Изучение методов моделирования персонажной анимации. Ходьба и перемещение персонажа.
Результат: Видеоролик с анимированным персонажем.
Краткие теоретические сведения на примере выполнения задания.
Перейдем на вкладку Create командной панели, в свитке Object Type категории Systems и нажмем кнопку Biped [6]. Создадим объект в окне проекции (рисунок 14.1).

Рисунок 14.1 – Объект Biped в окне проекции
Далее создадим в окне проекции стандартный примитив Cylinder. Выровняем его положение относительно ноги объекта и подберем параметры примитива таким образом, чтобы Cylinder охватывал кости ноги персонажа (рисунок 14.2).

Рисунок 14.2 – Объект Cylinder в сцене
Клонируем Cylinder и поместим полученный объект таким образом, чтобы он совпадал со второй ногой скелета. Аналогичным образом создадим цилиндры для рук и тела персонажа и совместим их со скелетом, предварительно разделив надвое. Совмещаем объекты со скелетом персонажа с максимальной точностью (рисунок 14.3).

Рисунок 14.3 – Объекты Cylinder размещены на руках и ногах скелета
Уважаемый посетитель!
Чтобы распечатать файл, скачайте его (в формате Word).
Ссылка на скачивание - внизу страницы.