Также необходимо настроить Конфигурация времени (рисунок 10.2). В этом диалоговом окне мы укажем продолжительность анимации и частоту кадров (FPS) в ней. Кнопку Конфигурация времени можно найти в нижнем правом углу интерфейса, правее от поля номера кадра (на иконке нарисованы часы). Установим параметр Частота кадров тип Кино, при котором используется 24 кадра в секунду, а также Окончание анимации – 300 [16].
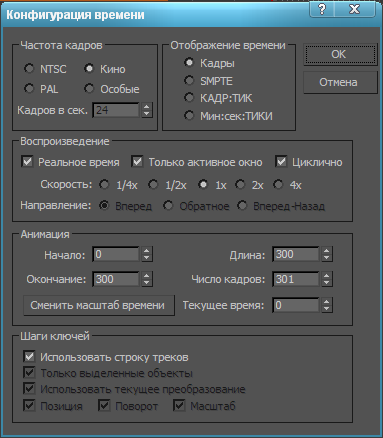
Рисунок 10.2 – Конфигурация времени
Выделим камеру, активизируем вкладку Движение и раскроем в ней свиток Назначить контроллер. В нем вы увидите поле со свитком Transform, где вам нужно выделить строку Position, а затем нажать кнопку Назначить контроллер, на которой изображена галочка. Появится диалоговое окно Назначить Позиция контроллера. Там выберем Ограничитель пути и нажмем кнопку ОК (рисунок 10.3).
Находясь во вкладке Движение, прокрутим меню вниз и нажмем кнопку Добавить путь, после чего выберем сплайн в окне проекции (рисунок 10.4). Тем самым мы закрепили камеру за сплайном. Это позволит перемещать камеру вдоль пути от 0% до 100% относительно временного отрезка анимации.
Для создания опорных (ключевых) кадров точки нацеливания, включите кнопку Ключ. Этим способом 3ds Max будет формировать анимационную последовательность состояния объекта (в данном случае это будет точка нацеливания камеры) путем автоматического добавления ключей для него в опорных кадрах [19]. Переместим слайдер анимации к кадру, где камера заходит на разворот, и затем измените положение точки нацеливания инструментом Выделить и переместить. В результате получилось много ключей на временной шкале (рисунок 10.5).
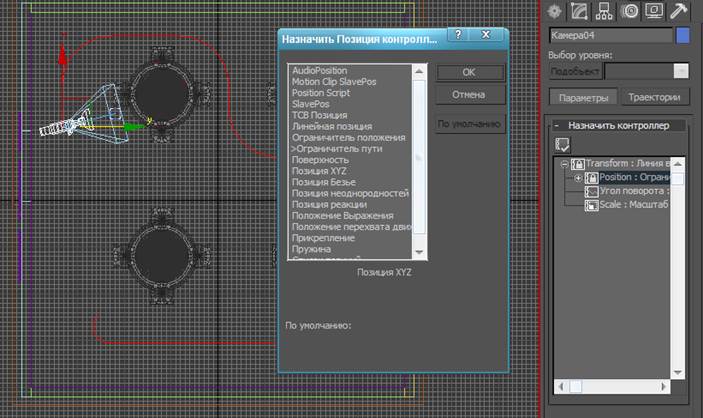
Рисунок 10.3 – Назначение контроллера маршрута следования по сплайну

Рисунок 10.4 – Задание камере маршрута перемещения
Нажмем клавишу F10, чтобы вызвать окно настроек рендеринга. Рендерить будем в mental ray. Установим размер выходного изображения, в области Интервал вывода выберем Активный временный сегмент (рисунок 10.6), промотаем окно вниз и найдем область Вывод визуализации. В ней укажем место сохранения и имя/тип файла для визуализируемых изображений (рисунок 10.7). Переключимся на вкладку Непрямое освещение и убедимся, чтобы Финальная сборка включена (рисунок 10.8). К камере также были добавлены настройки качества выборки (рисунок 10.9).
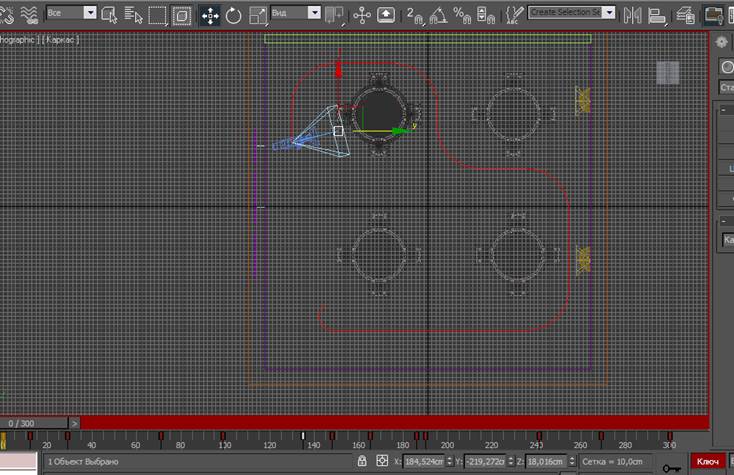
Рисунок 10.5 – Настройка точки нацеливания камеры
. 
Рисунок 10.6 – Настройка размера выходного изображения

Рисунок 10.7 – Настройка пути и типа размещения
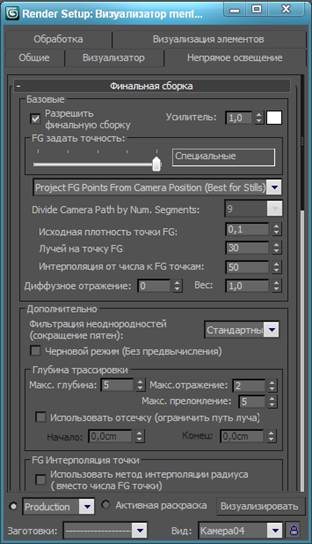
Рисунок 10.8 – Настройка финальной сборки
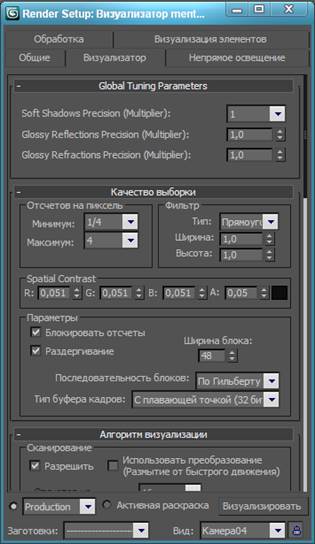
Рисунок 10.9 – Настройка качества выборки
Отчет по лабораторной работе должен содержать:
1 Описание процесса визуализации сцены.
2 Распечатку (раскадровку) полученных результатов.
Лабораторная работа № 11 Концептуальные основы анимации
Цель работы: Изучение контроллеров и факторов времени в компьютерной анимации. Применение объемных деформаций к объектам сцены.
Результат:
К созданной ранее сцене MAX-кафе применим такую объемную деформацию как Vortex(Водоворот). Объемные деформации чем то подобны ранее изученным модификаторам, но они чаще применяются к системам частиц. Поэтому для начала создадим такую систему частиц как Snow(Снег) [20]. Для этого в командной панели Create(Создать) выбираем из списка свитков Particle Systems и нажимаем на кнопку Snow(Снег) (рисунок 11.1).
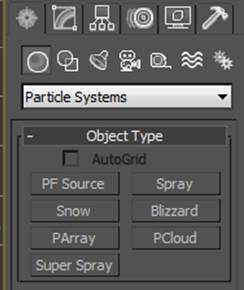
Рисунок 11.1 – Выбор системы частиц
Расположим систему частиц в нужном положении в сцене (в данном случае перед лицевой частью здания МАХ-кафе). Затем настроим параметры системы частиц. Для этого войдем в командную панель Modify и установим заданные параметры, показанные на рисунке 11.2:

Рисунок 11.2 – Настройка параметров системы частиц
Уважаемый посетитель!
Чтобы распечатать файл, скачайте его (в формате Word).
Ссылка на скачивание - внизу страницы.