ЗАНЯТИЕ 4
СОЗДАНИЕ ТАБЛИЦ В MICROSOFT WORD
ЗАДАНИЕ 1. Создать таблицу, содержащую фрагмент из плана счетов бухгалтерского учета.
Таблица 1
|
Наименование счета |
Номер счета |
Номер и наименование субсчета |
|
РАЗДЕЛ II. ПРОИЗВОДСТВЕННЫЕ ЗАПАСЫ |
||
|
Материалы |
10 |
1. Сырье и материалы 2. Покупные полуфабрикаты и комплектующие изделия, конструкции и детали. 3. Топливо 4. Тара и тарные материалы 5. Запасные части 6. Прочие материалы 7. Материалы, переданные в переработку на сторону 8. Строительные материалы |
1. Загрузите текстовый процессор Microsoft Word, выполнив команду Пуск ► Программы ► MSOffice ► Microsoft Word.
2. Создайте новый документ, выполнив команду Файл ► Создать.
3. Для создания
таблицы щелкните по пиктограмме Добавить таблицу ![]() на
панели инструментов Стандартная.
на
панели инструментов Стандартная.
4. В появившемся окне укажите количество столбцов и строк в создаваемой таблице, в нашем примере - 3х3.
5. Установите сетку таблицы (если она не установлена), пользуясь командой Таблица ►Отображать сетку.
6. Введите «шапку» таблицы, т.е. название столбцов.
7. Для ввода названия РАЗДЕЛ II ПРОИЗВОДСТВЕННЫЕ ЗАПАСЫ выполните объединение ячеек строки. Для этого выделите смежные ячейки и выполните команду Таблица►Объединить ячейки.
8. Введите содержимое таблицы согласно Таблице 1.
9. Для удобного размещения информации в столбцах таблицы измените, размеры столбцов, установив мышку на соответствующую вертикальную линию, разделяющую столбцы, и после изменения вида курсора, перетащите границу столбца.
10. Установите границы к таблице, предварительно выделив ее, и выполните команду Формат►Границы и заливка.На вкладке Граница задайте параметры границы: тип, цвет, ширину линии. Установите границы таблицы, согласно заданию, просматривая результат в окне Образец (Рис. 3.1).
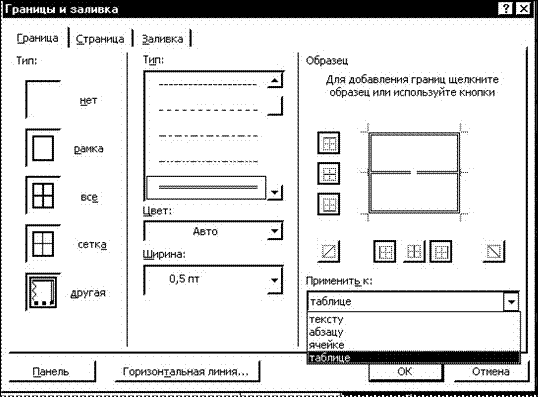
Рис. 3.1. Диалоговое окно Границы и заливка
12. Введите перед созданной таблицей заголовок План счетов бухгалтерского учета финансово-хозяйственной деятельности предприятия, расположив его перед таблицей в две строки.
Для этого вставьте перед таблицей две пустые строки, установив курсор в верхнюю левую ячейку таблицы и нажмите клавишу [Enter], или воспользуйтесь командой Таблица►Разбить таблицу. В появившейся пустой строке наберите заголовок таблицы.
13. Сохраните полученную таблицу в вашей папке под именем План, выполнив команду Файл►Сохранить как… Введите имя файла План и нажмите кнопку[ОК].
ЗАДАНИЕ 2. Выполнить преобразование в таблицу 2 текста, содержащего название столбцов таблицы и их содержимого:
Факультет; Группа; Студент; Индекс; Город; Улица; Дом; Квартира; Учетный; УКС1; Иванов А.П.; 220016; Минск; Московская; 45; 67.
Таблица2
|
Факультет |
Группа |
Студент |
Индекс |
Город |
Улица |
Дом |
Квартира |
|
Учетный |
УКС1 |
Иванов А.П. |
220016 |
Минск |
Колоса |
45 |
67 |
1. Создайте новый документ, выполнив команду Файл ►Создать.
2. Введите предложенный текст в виде, удобном для последующего преобразования его в таблицу т.е. вставьте в места разделения текста на строки и столбцы разделительные символы, например, точку с запятой (;).
3. Преобразуйте набранный текст в таблицу, выделив его и выполнив команду Таблица ►Преобразовать►Преобразовать в таблицу и укажите количество столбцов, у нас равным 8.
4. Введите в таблицу информацию для четырех студентов вашей группы. Для этого добавьте дополнительно в таблицу четыре пустые строки, выполнив команду Таблица ►Добавить ►Строки ниже.
5. Создайте визуальные эффекты в таблицу, воспользовавшись стандартными форматами. Для этого выделите таблицу и выполните команду Таблица►Афтоформат…, выбрав формат Web 1.
6. Сохраните полученную таблицу в вашей папке под именем Адреса.
ЗАДАНИЕ 3. Спроектировать таблицу «Сведения об успеваемости студентов…» и рассчитать в ней:
Уважаемый посетитель!
Чтобы распечатать файл, скачайте его (в формате Word).
Ссылка на скачивание - внизу страницы.