16. Скопируйте введенную формулу в остальные итоговые ячейки.
17. Сохраните полученную таблицу под именем Успеваемость.
18. В полученную таблицу добавьте строку с нумерацией граф.
Пояснение. Для вставки строки установите курсор в ячейку с текстом “ОИ и ВТ” и выполните команду Таблица ►Добавить► Строки выше.
19. Выберите понравившийся стиль оформления таблицы, выполнив команду Таблица ►Автоформат.
20. Сохраните полученную таблицу под тем же именем Успеваемость.
ЗАДАНИЕ 4. Создать документ ИЗДАТЕЛЬСКИЙ ЦЕНТР БГЭУ, используя ниже приведенную таблицу.
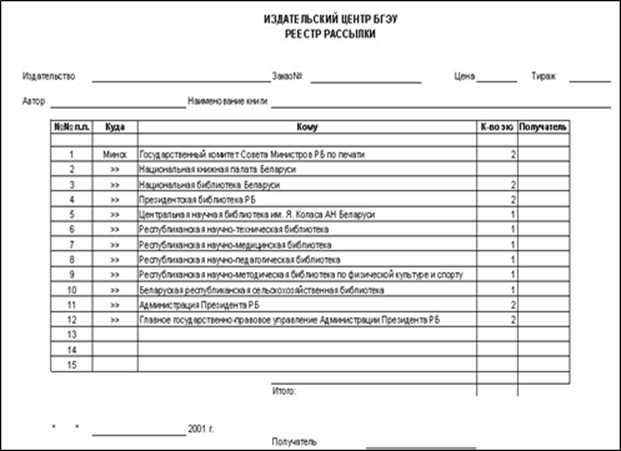
1. Создайте новый документ, выполнив команду Файл ► Создать.
2. Установите альбомную ориентацию страницы, выполнив команду Файл ► Параметры страницы ►Размер бумаги, Ориентация — альбомная.
3. Для создания таблицы выполните команду Таблица►Добавить ►Таблица. В появившемся окне укажите количество столбцов и строк:
10х31. Здесь адрес ячейки соответствует номеру столбца и номеру строки.
1 2 3 4 5 6 7 8 9 10
1
2
3
…
31
4. Установите сетку таблицы, если она не установлена.
5. Укажите отсутствие границ в таблице, выделив ее и использовав кнопку Внешние границы на панели Форматирование.
6. Для ввода названия документа предварительно выполните команду объединения ячеек в первой строке, для чего выделите смежные ячейки первой строки и выполните команду Таблица►Объединить ячейки. Затем повторите операцию для второй строки.
7. Отформатируйте названия документа Издательский центр, реестр рассылки согласно предложенному образцу бланка.
8. Введите текст в ячейки: 1х5 — Издательство
1х7 — Автор
4х5 — Заказ № (выровнять по правому краю)
7х5 — Цена (выровнять по правому краю)
9х5 — Тираж (выровнять по правому краю)
9. Объедините ячейки 4х7 и 5х7 и введите текст — Наименование книги (выровнять по правому краю).
10. Для оформления нижних границ ячеек таблицы выделите ячейки 2х5 и 3х5 и выберите кнопку Нижняя граница на панели инструментов Форматирование (Рис. 3.2.).
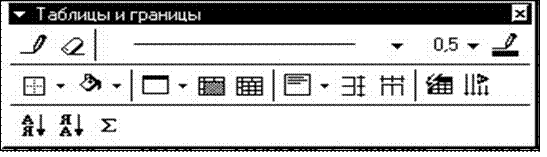
Рис. 3.2. Панель инструментов Таблицы и границы
11. Аналогично оформите нижние границы ячеек 5х5; 6х5; 8х5; 9х5;
2х7; 3х7 и (6-10)х7.
12. Оформите все границы блока ячеек, выделив ячейки от 2х9 до 9х25 и, выбрав кнопку Все границы на панели инструментов Таблицы и границы.
13. Объедините в таблице ячейки 4х9; 5х9; 6х9; 7х9.
14. Введите текст шапки таблицы и отформатируйте его (ж, по центру).
15. Построчно объедините ячейки (4-7)х10; (4-7)х11 и т.д. до 25-й строки.
16. Введите в ячейку 6х27 текст — Итого:
17. Для оформления нижних границ ячеек таблицы. Выделите ячейки (6-9)х26 и выберите кнопку Нижняя граница на панели инструментов Форматирование
18. Для оформления левой границы ячеек выделите ячейки 8х26 и 8х27 и выберите кнопку Левая граница на панели инструментов Форматирование. Аналогичную процедуру проделайте для ячеек 9х26 и 9х27.
19. Введите текст «2002 г.» в ячейку 5х30 и оформите нижнюю границу в ячейках (3-4)х30.
20. Введите текст «Получатель» в ячейку 6х31 и оформите нижнюю границу в ячейке 7х31.
21. Просмотрите документ в режиме Предварительный просмотр, выполнив команду Файл ► Предварительный просмотр.
22. Сохраните созданный документ в вашей папке под именем Бланк.
ОТЧЕТ. На экране представьте документы: План,
Адреса, Успеваемость, Бланк –расположив их
каскадом.
ЗАДАНИЕ 1. Создать таблицу «Элементы строки состояния документа Microsoft Word» и сохранить ее под именем Элементы в своей папке.
ДОКУМЕНТА MICROSOFT WORD
Уважаемый посетитель!
Чтобы распечатать файл, скачайте его (в формате Word).
Ссылка на скачивание - внизу страницы.