9. Effect pop-up menu (Список эффектов). Выберите предопределенные варианты огибающей для быстрой установки громкости звука в правом и левом каналах:
· None (Нет). Используйте этот вариант, если не хотите применять эффекты огибающей линии или хотите удалить ранее установленные эффекты. При выборе данного режима звук будет воспроизводиться в первоначальном виде.
· Left/Right Channel (Левый/Правый канал). Используйте для воспроизведения звука в левом или в правом канале (левом или правом громкоговорителе).
· Fade Left to Right/Right to Left (Движение Слева направо/Справа налево). Используйте для постепенного перемещения звука из одного канала в другой (из одного громкоговорителя в другой).
· Fade In/Out (Нарастание/Затухание). Используйте для постепенного увеличения или уменьшения громкости.
· Custom (Пользовательский). Используйте этот режим для создания ваших собственных эффектов. Он автоматически включается, когда вы редактируете огибающую линию в окне редактирования звука.
10. Sync (Синхронизация). Здесь вы задаете, как Flash будет управлять данным экземпляром звука. Возможны следующие режимы:
· Event (Событие). Управляемый событием звук будет воспроизводиться полностью (от начала и до конца), начиная с момента, когда шкала времени достигнет ключевого кадра, в котором размещен звук (подробнее см. раздел «Типы звука» в этой главе). Этот режим хорош для коротких звуков, а также для коротких фонограмм, которые вы хотите зациклить, чтобы получить музыкальный фон.
· Start (Пуск). Если экземпляр выбранного вами звука уже проигрывается где-либо в шкале времени, Flash не будет воспроизводить его снова.
· Stop (Стоп). Если в шкале времени используется несколько управляемых событием звуков, которые проигрываются одновременно, вы можете запретить исполнение одного из них. Для этого выберите звук в раскрывающемся списке Sound и команду Stop в списке Sync, затем нажмите ОК. При выборе этой опции не нужно редактировать звук.
· Stream (Поток). Выбор этого режима обеспечивает синхронизацию анимированного изображения, расположенного на других слоях, со звуковой дорожкой даже в том случае, если для этого потребуется пропустить некоторые кадры анимации. Потоковые звуки всегда останавливаются вместе с фильмом и исполняются только на протяжении тех кадров, в которые они помещены.
11. Loop (Цикл). В этом поле вы можете задать, сколько раз экземпляр вашего звука будет исполняться от начала и до конца. Вы можете повторять звук сколь угодно много раз, не увеличивая при этом размер файла. Этот режим обычно используется для зацикливания звуковой дорожки, исполняющейся в фоновом режиме. Управляемый событием звук, если он зациклен, будет исполнен столько раз, сколько указано в цикле, даже если фильм уже закончился.
Оптимизация звука
Хотя Flash по существу и не является программой для редактирования звука, он предоставляет средства для сжатия звука с минимумом потерь его качества, что позволяет сохранить по-прежнему небольшой размер файла. Оптимизация звука выполняется в диалоговом окне Sound Properties (Свойства звука). Все настройки, которые вы выполните в этом окне, будут влиять на все экземпляры звука в вашем фильме.
Чтобы открыть диалоговое окно Sound Properties:
1. Выберите Window®Library, чтобы открыть окно библиотеки.
2. Выберите звук, который хотите оптимизировать, и дважды щелкните по значку звука слева от его имени, чтобы открыть диалоговое окно Sound Properties.
Вы также можете вызвать контекстное меню щелчком правой кнопки мыши и выбрать пункт Properties.
Диалоговое окно Sound Properties включает следующие разделы, параметры и кнопки (рис. 2):
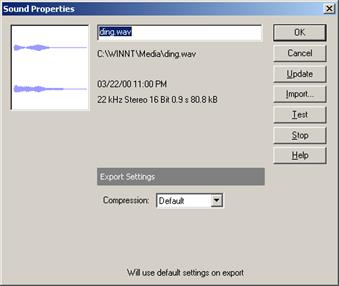
Рис. 2
Уважаемый посетитель!
Чтобы распечатать файл, скачайте его (в формате Word).
Ссылка на скачивание - внизу страницы.