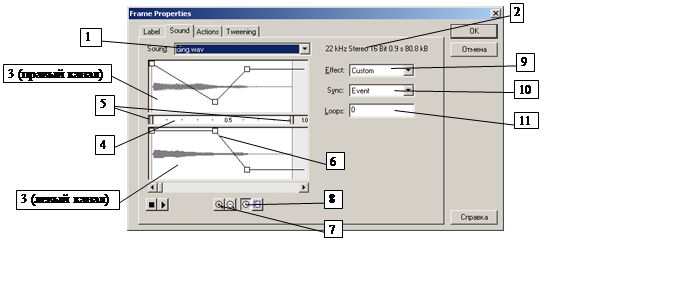 Теперь
давайте посмотрим, какими способами можно настроить звук, используя вкладку Sound.
Теперь
давайте посмотрим, какими способами можно настроить звук, используя вкладку Sound.
Рис. 1. Вкладка Sound диалогового окна редактирования звука
1. Sound (Звук). В этом раскрывающемся списке выбираете звуковой файл из числа импортированных.
2. SoundInfo (Информация о звуке). Эта строка предоставляет информацию о выбранном звуке, включая частоту и разрядность дискретизации, время воспроизведения и размер файла.
3. Sound-editing windows (Окна редактирования звука). Здесь отображается цифровое представление текущего выбранного звука и инструменты для его редактирования. Верхнее окно соответствует левому каналу стереозвука, нижнее - правому каналу. В случае моносигнала в обоих окнах отображается один и тот же моноканал. Каждый канал стереозвука, как правило, содержит уникальную информацию. Именно эта информация позволяет нашим ушам воспринимать объемность звучания. Напротив, оба канала монозаписи содержат идентичный сигнал. Однако имейте в виду, что даже не располагая стереозаписью, вы можете добиться интересных эффектов, например, перемещения источника звука слева направо и справа налево и некоторых других.
4. Soundtimeline (Шкала времени звука). Используемая для редактирования звука, данная шкала времени по умолчанию отображает продолжительность звука в секундах. Однако вы можете изменить единицу измерения на кадры (см. ниже).
5. SoundStart/Endcontrols (Указатели Начало/Конец звукового фрагмента). Эти элементы управления имеют и другое название - Time In/Time Out (Время вкл./Время выкл.). Указатели позволяют определить, какую часть оригинального звукового файла следует использовать в данном экземпляре звука. Щелкните и перетащите вправо указатель Time In (Время вкл.). Это приведет к тому, что воспроизведение звука начнется в той точке, куда вы переместили указатель (причем эта точка может не совпадать с начальной точкой оригинального звука). Аналогично, перемещение влево указателя Time Out (Время выкл.) вызовет прекращение воспроизведения в заданной точке (эта точка опять-таки может не совпадать с конечной точкой оригинального звука). Применение этих инструментов позволяет использовать разные части одного и того файла для создания различных эффектов. Таким образом, вы можете существенно уменьшить размер вашего фильма. Помните, что моменты начала и окончания воспроизведения звука, так же как и другие параметры, установленные вами в этом окне, влияют только на данный экземпляр звука, а не на его оригинал, находящийся в библиотеке. Некоторые импортируемые звуки могут иметь паузы в начале или в конце. С помощью регуляторов Sound Start/End вы можете от них избавиться. Это еще один способ значительно уменьшить размер вашего финального фильма.
6. Envelope lines and handles (Линии и точки огибающей). Данные элементы используются для настройки громкости звука в определенных точках в течение времени воспроизведения. Чем выше расположена управляющая точка в окне редактирования звука, тем громче будет звук в этой точке, и наоборот. Огибающие линии Stop/Play (Стоп/Пуск). Используйте эти кнопки для проверки любых изменений звука, сделанных вами в окне редактирования.
7. Zoomin/out (Увеличить/Уменьшить). Используйте эти кнопки для точной настройки звука. Вы можете увеличить изображение, чтобы более точно установить регуляторы Time In/Out (т. е. время начала/окончания воспроизведения) и управляющие точки огибающей. Это позволит вам с большей точностью отредактировать звук. Увеличение или уменьшение также отражается и на шкале времени редактирования звука.
8. Timeline in seconds/frames (Шкала времени в секундах/кадрах). Нажатие соответствующей кнопки позволяет выбрать единицу измерения, используемую в шкале времени редактирования звука. Секунды удобны для определения продолжительности звука, в то время как кадры бывают полезны при синхронизации звука с элементами изображения на экране, так как они показывают действительные номера кадров в шкале времени вашего фильма, в которых будет воспроизводиться звук.
Уважаемый посетитель!
Чтобы распечатать файл, скачайте его (в формате Word).
Ссылка на скачивание - внизу страницы.