Исходные данные для разработки принципиальной схемы цифрового устройства представляют собой булевы уравнения, полученные при логическом синтезе цифрового устройства методами булевой алгебры в соответствии с заданной прикладной задачей. Эти уравнения должны быть тождественно преобразованы (в том числе с использованием теоремы Де Моргана) в форму, соответствующую выбранным для проектирования логическим элементам (gates). Такая форма уравнений называется структурной и в соответствии с названием непосредственно представляет структурную схему проектируемого цифрового устройства. Например, в 3-х тождественных записях:
![]()
первое выражение является структурным, если предусмотрено использование логических элементов 2ИЛИ-НЕ, второе относится к элементам 2И-НЕ, а третье предполагает использование обоих типов элементов. Заметим, что расширение ассортимента используемых логических элементов, в том числе по количеству логических входов, в общем случае облегчает задачу реализации схем.
Создание принципиальной схемы проекта
Выбор структурного уравнения позволяет приступить к размещению элементов на принципиальной схеме проекта в открытом окне Schematic1: Page1. Для этого в меню окна предусмотрена позиция “Размещение”(Place). В выпадающем меню имеются нужные для создания схемы позиции для размещения электронных компонентов (Part), проводов и шин (Wire,Bus), их соединения (Junction,Bus Entry), присвоения имён выводам и проводам (Net Alias), размещения источников питания (Power), точек заземления (Ground) и разъёмов для создания сложных схем на нескольких платах (Off Page Connector, Port). Все эти позиции меню дублированы кнопками на панели на правой границе окна.

Выбор компонентов схемы
Кнопка “Выбор
объектов”![]() предназначена для
переключения курсора мыши в режим выделения объектов схемы (элементов, цепей,
имен и т. п.).
предназначена для
переключения курсора мыши в режим выделения объектов схемы (элементов, цепей,
имен и т. п.).
Чтобы нарисовать
какую-нибудь цифровую схему щелкнем на кнопке “Разместить компонент” ![]() . Появится диалоговая
панель с одноименным названием
. Появится диалоговая
панель с одноименным названием
(рис. 5), на которой видны имена подключенных к проекту библиотек (левое нижнее окно) и список имеющихся в них компонентов, например 74als00A, 74als01 и т.д. из библиотеки 74ALS. С помощью вертикальной линейки прокрутки можно просматривать этот список. В него входит содержимое всех доступных графическому редактору библиотек, выбранных при создании проекта. Здесь можно при желании изменить этот список (Add/Remove Library). В списке имеется библиотека Design Cache, входящая в папку Design Менеджера проекта. Она остается пустой, пока не выбран хотя бы один компонент схемы.
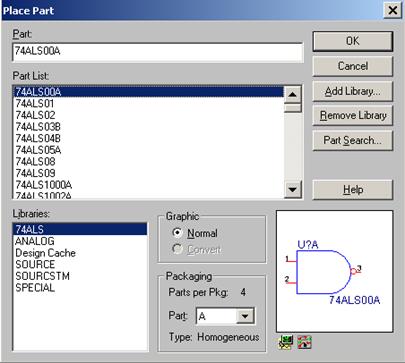
Рис.5
Выделив одну библиотеку, можно увидеть её содержимое. Щелкните на желаемом имени компонента, и его графический образ появится в правом нижнем окне (рис.5). К сожалению, более подробной информации здесь не приводится, разве что сведения о количестве элементов в корпусе микросхемы (Parts per Pkg). Поэтому о функции компонента приходится судить по его внешнему виду, что для сложных объектов сделать практически невозможно. Впрочем, в учебных целях возможность определения свойств и параметров элемента путём его испытания (simulation) представляется весьма полезной.
Выделим библиотеку 74ALS и выделим компонент 74ALS04B, выполняющий логическую функцию отрицания. Нажав кнопку OK, с помощью курсора поместим элемент в желаемое место на странице Schematic1: Page1 (рис 6).

Рис.6. Размещение компонентов схемы
Выделенный элемент помечается розовым цветом. Чтобы зафиксировать положение элемента, щелкнем левой кнопкой мыши. Обратите внимание: рядом с его графическим образом появилось имя U1A — это позиционное обозначение компонента. Переместим курсор в другое место и опять нажмем левую кнопку. На экране появится еще один такой же элемент с именем U2A. Таким образом можно размещать сколько угодно копий, пока вы не нажмете клавишу [Esc] или правую кнопку мыши, исполнив затем команду End Mode в открывшемся контекстном меню. Есть еще один способ снять активность текущей команды — переместить курсор мыши на кнопку Select и щелкнуть левой кнопкой.
Уважаемый посетитель!
Чтобы распечатать файл, скачайте его (в формате Word).
Ссылка на скачивание - внизу страницы.