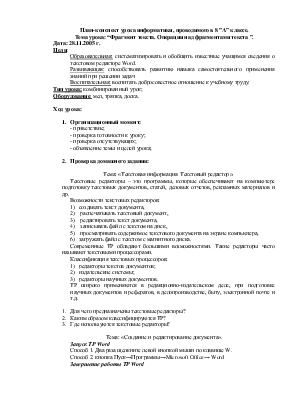
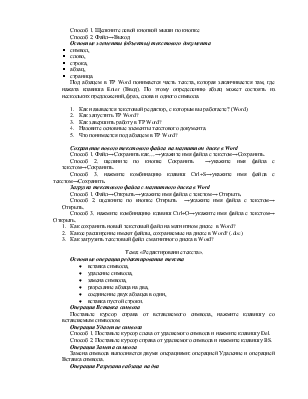
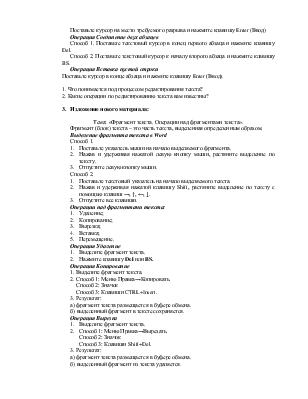
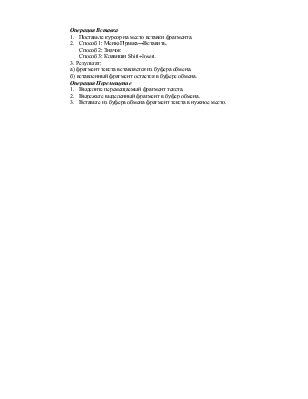
План-конспект урока информатики, проводимого в 8 ”А” классе.
Тема урока: “Фрагмент текста. Операции над фрагментами текста ”.
Дата: 28.11.2005 г.
Цели:
Образовательная: систематизировать и обобщить известные учащимся сведения о текстовом редакторе Word.
Развивающая: способствовать развитию навыка самостоятельного применения знаний при решении задач
Воспитательная: воспитать добросовестное отношение к учебному труду.
Тип урока: комбинированный урок;
Оборудование: мел, тряпка, доска.
Ход урока:
- приветствие;
- проверка готовности к уроку;
- проверка отсутствующих;
- объявление темы и целей урока;
Тема: «Текстовая информация. Текстовый редактор».
Текстовые редакторы – это программы, которые обеспечивают на компьютере подготовку текстовых документов, статей, деловых отчетов, рекламных материалов и др.
Возможности текстовых редакторов:
1) создавать текст документа,
2) распечатывать текстовый документ,
3) редактировать текст документа,
4) записывать файл с текстом на диск,
5) просматривать содержимое текстового документа на экране компьютера,
6) загружать файл с текстом с магнитного диска.
Современные ТР обладают большими возможностями. Такие редакторы часто называют текстовыми процессорами.
Классификация текстовых процессоров:
1) редакторы текстов документов;
2) издательские системы;
3) редакторы научных документов.
ТР широко применяются в редакционно-издательском деле, при подготовке научных документов и рефератов, в делопроизводстве, быту, электронной почте и т.д.
Тема: «Создание и редактирование документа».
Запуск ТР Word
Способ 1. Два раза щелкните левой кнопкой мыши по клавише W.
Способ 2. кнопка Пуск→Программы→Microsoft Office→ Word
Завершение работы ТР Word
Способ 1. Щелкните левой кнопкой мыши по кнопке
Способ 2. Файл→Выход
Основные элементы (объекты) текстового документа
Под абзацем в ТР Word понимается часть текста, которая заканчивается там, где нажата клавиша Enter (Ввод). По этому определению абзац может состоять из нескольких предложений, фраз, слова и одного символа.
1. Как называется текстовый редактор, с которым вы работаете? (Word)
2. Как запустить ТР Word?
3. Как завершить работу в ТР Word?
4. Назовите основные элементы текстового документа.
5. Что понимается под абзацем в ТР Word?
Сохранение нового текстового файла на магнитном диске в Word
Способ 1. Файл→Сохранить как…→укажите имя файла с текстом→Сохранить.
Способ 2. щелкните по кнопке Сохранить →укажите имя файла с текстом→Сохранить.
Способ 3. нажмите комбинацию клавиш Ctrl+S→укажите имя файла с текстом→Сохранить.
Загрузка текстового файла с магнитного диска в Word
Способ 1. Файл→Открыть→укажите имя файла с текстом→ Открыть.
Способ 2. щелкните по кнопке Открыть →укажите имя файла с текстом→ Открыть.
Способ 3. нажмите комбинацию клавиш Ctrl+О→укажите имя файла с текстом→ Открыть.
Тема: «Редактирование текста».
Основные операции редактирования текста
Операция Вставка символа
Поставьте курсор справа от вставляемого символа, нажмите клавишу со вставляемым символом.
Операция Удаление символа
Способ 1. Поставьте курсор слева от удаляемого символа и нажмите клавишу Del.
Способ 2. Поставьте курсор справа от удаляемого символа и нажмите клавишу BS.
Операция Замена символа
Замена символа выполняется двумя операциями: операцией Удаление и операцией Вставка символа.
Операция Разрезание абзаца на два
Поставьте курсор на место требуемого разрыва и нажмите клавишу Enter (Ввод)
Операция Соединение двух абзацев
Способ 1. Поставьте текстовый курсор в конец первого абзаца и нажмите клавишу Del.
Способ 2. Поставьте текстовый курсор к началу второго абзаца и нажмите клавишу BS.
Операция Вставка пустой строки
Поставьте курсор в конце абзаца и нажмите клавишу Enter (Ввод).
1. Что понимается под процессом редактирования текста?
2. Какие операции по редактированию текста вам известны?
Тема: «Фрагмент текста. Операции над фрагментами текста».
Фрагмент (блок) текста – это часть текста, выделенная определенным образом.
Выделение фрагмента текста в Word
Способ 1.
1. Поставьте указатель мыши на начало выделяемого фрагмента.
2. Нажав и удерживая нажатой левую кнопку мыши, растяните выделение по тексту.
3. Отпустите левую кнопку мыши.
Способ 2.
1. Поставьте текстовый указатель на начало выделяемого текста.
2. Нажав и удерживая нажатой клавишу Shift, растяните выделение по тексту с помощью клавиш →, ↑, ←, ↓.
3. Отпустите все клавиши.
Операции над фрагментами текста:
1. Удаление;
2. Копирование;
3. Вырезка;
4. Вставка;
5. Перемещение.
Операция Удаление
1. Выделите фрагмент текста.
2. Нажмите клавишу Del или BS.
Операция Копирование
1. Выделите фрагмент текста.
2. Способ 1: Меню Правка→Копировать.
Способ 2: Значок
Способ 3: Клавиши CTRL+Insert.
3. Результат:
а) фрагмент текста размещается в буфере обмена.
б) выделенный фрагмент в тексте сохраняется.
Операция Вырезка
1. Выделите фрагмент текста.
2. Способ 1: Меню Правка→Вырезать.
Способ 2: Значок
Способ 3: Клавиши Shift+Del.
3. Результат:
а) фрагмент текста размещается в буфере обмена.
б) выделенный фрагмент из текста удаляется.
Операция Вставка
1. Поставьте курсор на место вставки фрагмента.
2. Способ 1: Меню Правка→Вставить.
Способ 2: Значок
Способ 3: Клавиши Shift+Insert.
3. Результат:
а) фрагмент текста вставляется из буфера обмена.
б) вставленный фрагмент остается в буфере обмена.
Операция Перемещение
1. Выделите перемещаемый фрагмент текста.
2. Вырежьте выделенный фрагмент в буфер обмена.
3. Вставьте из буфера обмена фрагмент текста в нужное место
Уважаемый посетитель!
Чтобы распечатать файл, скачайте его (в формате Word).
Ссылка на скачивание - внизу страницы.