
Рисунок 5.4 – Добавление объекта
Повторить указанную последовательность действий для добавления объектов ОбъектОбработки, Стол, Робот, Рука.
Результатом правильного выполнения этих команд будет наличие в списке объектов всех внесенных названий (рисунок 5.5).
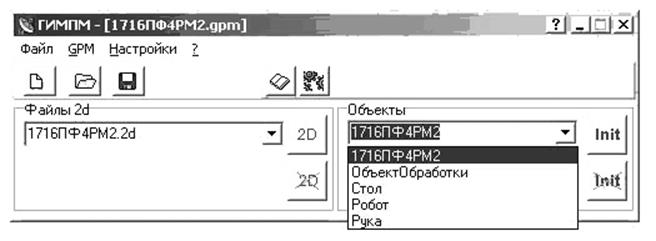
Рисунок 5.5 – Результат добавления объектов
На следующем этапе генерируется код программы, обеспечивающей первоначальное
позиционирование объектов, входящих в производственный модуль. Все эти действия
доступны из окна Графика. Его вызов осуществляется нажатием кнопки ![]() . Перемещение и масштабирование
объектов в окне Графика осуществляется интерактивными методами с использованием
курсора и кнопок
. Перемещение и масштабирование
объектов в окне Графика осуществляется интерактивными методами с использованием
курсора и кнопок ![]() ,
, ![]() ,
, ![]() . По умолчанию точка привязки изображения
помещается в начало системы координат рабочего окна.
. По умолчанию точка привязки изображения
помещается в начало системы координат рабочего окна.
При этом задание положения объектов на планировке возможно двумя способами:
|
Рисунок 5.6 – Панель позиционирования объектов ГПМ. |
Параметрический способ. В полях X и Y региона Объект указываются координаты точки привязки объекта, в регионе Изображение указывается имя файла изображения объекта, а в поле а – угол его поворота относительно оси X против часовой стрелки (рисунок 5.6).
Интерактивный способ. Необходимо выделить курсором перемещаемый объект в поле Объекты (рисунок 5.6 3.10). После чего необходимо переместить курсор на планировку участка и показать новое положение объекта на нем, щелкнув правой клавишей мыши. Изображение объекта переместится в это место, а на панели (рисунок 5.6) появятся новые координаты его точки привязки.
На следующем этапе строится динамическая часть модели производственного модуля. Для чего в интерактивном режиме с использованием закладки Движение объектов (рисунок 3.10) реализуется связь между изменениями изображения объекта моделирования, его перемещениями и поворотами.
Каждый из объектов моделирования может находиться в одной из фаз работы модуля: загрузка - загрузка станка объектами обработки, работа - обработка, Разгрузка - передача деталей со станка в зону ее складирования.
Поэтому в регионе Тип радио кнопкой необходимо выбрать одну из фаз
моделирования (рисунок 3.10). Для манипуляций с объектом на планировке ПМ необходимо
нажать на клавишу ![]() . На
экране появится панель (рисунок 3.3).
. На
экране появится панель (рисунок 3.3).
При выборе одного из пунктов меню раскрывается панель формирования строк кода gpm-файла (рисунок 3.11).
Сохранение кода программы осуществляется при нажатии на кнопку ![]() (рисунок 3.12).
(рисунок 3.12).
Текст получаемой программы можно просмотреть и скорректировать на любом
этапе ее создания. Для этого необходимо нажать на кнопку ![]() (рисунок 3.5)
(рисунок 3.5)
Управляющая программа выполняется последовательно в соответствии с приведенным описанием.
Проверить правильность создания программ работы модуля можно используя форму отображения команд текущего блока. Если на ней включена опция «отображение изменений», то в окне Графика отображается текущее состояние модуля соответствующее активной строчке окна просмотра текста команд.
Для удаления ошибочно введенной команды нужно нажать на кнопке ![]() после чего она изменит свой
рисунок на
после чего она изменит свой
рисунок на ![]() . Щелчок мышью
на команде в окне просмотра приводит к ее удалению. ВНИМАНИЕ: вопрос на
подтверждение удаления команды не задается. Восстановить ошибочно удаленные команды
можно закрыв окно просмотра программы и на вопрос о сохранении изменений
ответить отрицательно.
. Щелчок мышью
на команде в окне просмотра приводит к ее удалению. ВНИМАНИЕ: вопрос на
подтверждение удаления команды не задается. Восстановить ошибочно удаленные команды
можно закрыв окно просмотра программы и на вопрос о сохранении изменений
ответить отрицательно.
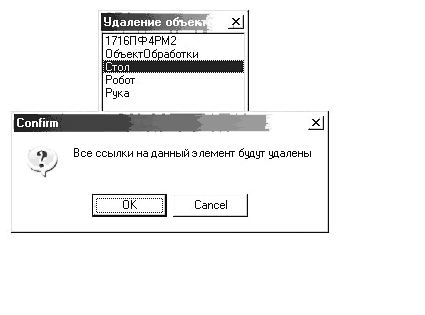 Для удаления объектов и файлов рисунков (*.2d) необходимо нажать на кнопке
Для удаления объектов и файлов рисунков (*.2d) необходимо нажать на кнопке ![]() или
или ![]() соответственно. После чего появится форма со
списком имеющихся объектов и файлов рисунков. В ней необходимо кликнуть мышью
на ненужную строчку и подтвердить удаление в появившейся форме.
соответственно. После чего появится форма со
списком имеющихся объектов и файлов рисунков. В ней необходимо кликнуть мышью
на ненужную строчку и подтвердить удаление в появившейся форме.
Уважаемый посетитель!
Чтобы распечатать файл, скачайте его (в формате Word).
Ссылка на скачивание - внизу страницы.