|
Состояние объекта моделирования |
Изображение |
Параметры положения / перемещения объекта моделирования (в приращениях) |
|
Начальное положение станка |
|
X=0 м Y=0 м угол =00 |
|
Начальное положение робота |
|
X=2,429 м Y=0 м угол=00 |
|
Состояние объекта моделирования |
Изображение |
Параметры положения / перемещения объекта моделирования (в приращениях) |
|
Начальное положение портала |
|
X=-2,457 м Y=0,257 м угол=00 |
|
Поворот ограждения |
|
угол=900 |
- действия узлов или механизмов в процессе выполнения заданных функций носят автономный характер (на пример, загрузка заготовками поворотно-делительного стола);
- несколькими узлами выполняются работы, которые начинаются одновременно, но не синхронизируются между собой по времени, а последующие действия ГПМ определяются окончанием одной из наиболее продолжительных работ (на пример, позиционирование поворотно-делительного стола и перемещение руки робота в зону захвата);
- действия какого-либо узла или механизма не являются простыми, т.е. не подпадают под перечень работ описываемых операторами: Поворот, Пауза, Сдвиг, Команда.
В рассматриваемом примере (рис. 1, 3) группы преобразований: Загрузку стола заготовками (АМ1); Загрузку станка заготовкой, Обработку, Разгрузку станка от детали (АМ2); Разгрузку стола от деталей (АМ3) можно выделить в отдельные (независимые) алгоритмы. Интерпретатор команд системы моделирования построен таким образом, что все команды описываемые управляющей программой (моделью ГПМ) выполняются последовательно в цикле столько раз, сколько заготовок подано на вход ГПМ. Это правило распространяется на все модули с расширением *.GPM вне зависимости от того являются ли они головными, либо входят в состав других модулей. Тогда структура алгоритма моделирования ГПМ БРСК-01 вид: АМ={[АМ1] [АМ2] [АМ3]}.
Работа с ГИМПМ (Proedit) ничем принципиально не отличается от работы с другими Windows приложениями.
Для корректной работы приложения необходимо его настроить: указать пути к *.gpm и *.2d файлам. Для этого выбрать в главном меню Настройки –> Настройки путей. В появившемся окне (рисунок 4.2) с помощью кнопок справа указать директории в которых расположены необходимые файлы.
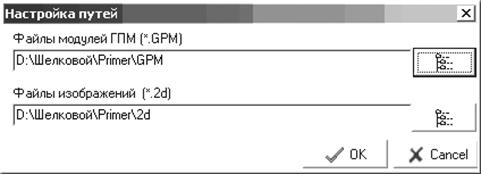
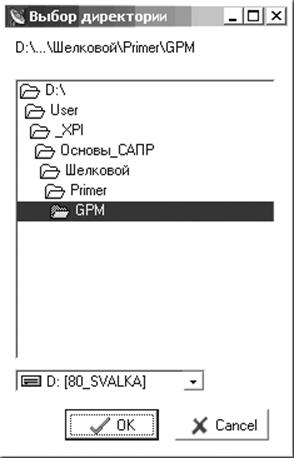
Рисунок 4.2 – Настройка путей
После указания путей нажать кнопку «ОК» для внесения изменений в программе.
Рассмотрим пример создания «1716ПФ4РМ2.gpm» (текст которого приведен выше).
Загрузить ГИМПМ. На главной форме приложения нажать кнопку ![]() для создания нового gpm файла.
При окно должно принять вид как на рисунке.
для создания нового gpm файла.
При окно должно принять вид как на рисунке.
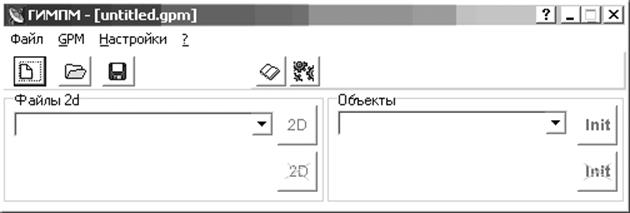
Рисунок 5.1 – Добавление файлов с изображениями
Проверить настройку путей к *.gpm и *.2d файлам (как это сделать рассказано в предыдущем разделе).
Формирование имитационной модели ПМ начинается с определения, входящих в нее объектов (узлов, механизмов, рабочих и т.д. участвующих в процессе обработки), а так же изображений соответствующих этим объектам.
Для добавления необходимых графических примитивов нажать на ![]() . При этом откроется
стандартное окно. В нем необходимо указать все нужные файлы (рисунок 5.2) или выбирать по одному файлу и нажать «Открыть».
. При этом откроется
стандартное окно. В нем необходимо указать все нужные файлы (рисунок 5.2) или выбирать по одному файлу и нажать «Открыть».
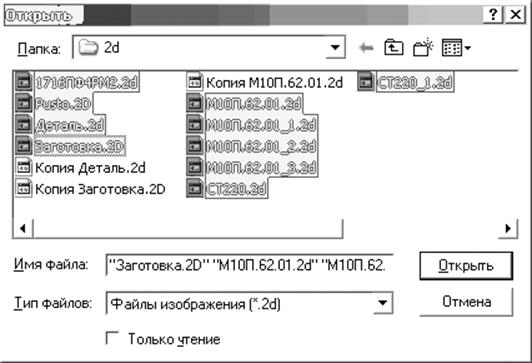
Рисунок 5.2 – Добавление файлов с изображениями
При правильном внесении изображений список «Файлы 2d» должен принять вид как на рисунке.
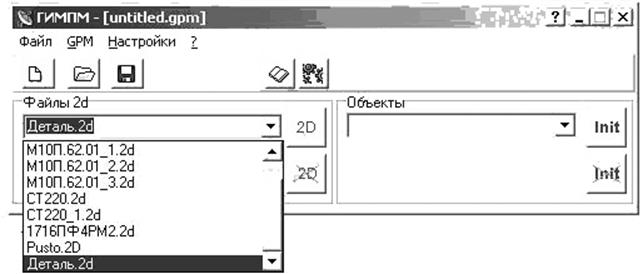
Рисунок 5.3 – Результат добавление файлов с изображениями
Для добавления объектов надо нажать на кнопке ![]() . В появившемся окне (рисунок 5.4) ввести «1716ПФ4РМ2» и нажать «ОК».
. В появившемся окне (рисунок 5.4) ввести «1716ПФ4РМ2» и нажать «ОК».
Уважаемый посетитель!
Чтобы распечатать файл, скачайте его (в формате Word).
Ссылка на скачивание - внизу страницы.