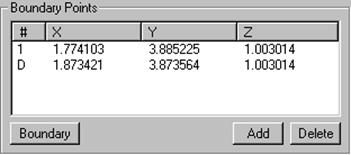
Граничные точки для Linear Close
Сканирование LINEARCLOSE требует задания начальной и промежуточной точек. Они не могут быть удалены, не могут быть добавлены и дополнительные точки.
Чтобы задать граничные точки сканирования, в PC-DMIS можно использовать точки, набранные с клавиатуры, измеренные точки или CAD данные.
{bmct boundary.shg}
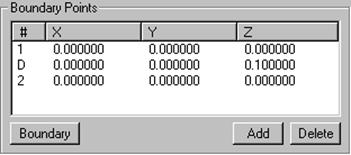
Эта функция доступна только при автоматическом сканировании.
Примечание: Кнопки Boundary в этом разделе диалога имеются только в автоматическом режиме для типов сканирования Linear Open, Linear Close, Patch и Section. Ее нет для типа Perimeter.
Чтобы ввести граничные точки с клавиатуры:
7. Дважды нажмите на нужную граничную точку в столбце ‘#’. Открывается диалоговое окно EditScanItem:
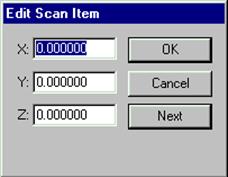
Диалоговое окно Edit Scan Item
8. Отредактируйте значения X, Y или Z.
9. Нажмите кнопку OK, чтобы сохранить изменения.
Нажатие Cancelотменяет сделанные изменения и закрывает диалоговое окно.
Кнопка Next вводит изменения и выводит для редактирования следующую точку.
Для задания граничных точек по методу измерения точек коснитесь детали щупом. При этом автоматически установится нужное значение в поле Boundary point для точки, которая выбрана в настоящее время в списке граничных точек. Затем выделяется следующая точка (если она имеется в списке). В случае сканирования по типу PATCH, автоматически добавляется дополнительная точка сканирования, если текущая была последней в списке. Тип PATCH отобразит последнюю точку (она та же, что и предыдущая точка). PC-DMIS удалит последнюю точку при нажатии клавиши OK.
Граничные точки могут быть введены с поверхностных или каркасных моделей.
Для поверхностных данных CAD:
7. Убедитесь в том, что Вы передали цельные CAD данные.
8.
Убедитесь в том, что выбрана пиктограмма DrawSurfaces ![]() .
.
9. Нажав на необходимую позицию в окне Graphics Display, задайте граничную точку.
Выбранная поверхность выделится. PC-DMIS затем автоматически устанавливает значение выбранной из списка граничной точки. После этого выделяется следующая точка в списке (если таковые есть). В случае типа PATCH в список автоматически добавляется точка, если это была последняя точка списка.
При использовании каркасной модели имеется два режима выбора точек на кривых:
Режим 1 каркасной модели Кривая Depth
Метод Depth Curve используется PC-DMIS во время операции FindNoms для построения плоскости по двум кривым. В идеальном случае кривая типа Depth Curve нормальна к другим выбранным кривым, так что PC-DMIS на основе этих двух векторов (вектора кривой Depth Curve и вектора выбранной кривой) может построить плоскость, на которой можно найти номинальные значения .
Для задания кривой Depth, установите флажок в поле Depth, и затем выберите кривую. Может быть задана только одна кривая Depth, и это можно сделать только после того, как выбраны остальные кривые.
15. Убедитесь,
что выбрана пиктограмма CurveMode ![]() .
.
16. Установите флажок в поле Select.
17. Установите флажок в поле Depth.
18. Выберите кривую.
19. Выберите два ребра CAD, нормальных друг другу.
20. очистите флажковое поле.
21. Нажмите на деталь.
Если задана кривая Depth, то PC-DMIS строит плоскость, пересекая вектор каждого ребра вектором кривой Depth и измеряя эту плоскость, чтобы создать точку.
Режим 2 каркасной модели Без кривой Depth
9. Установите флажок в поле Select.
10. Выберите два ребра CAD, нормальных друг другу.
11. Очистите флажковое поле.
12. Нажмите на деталь.
Если кривая Depth не задана, то PC-DMIS просто опускает выбранную точку на кривую.
Примечание: С каркасными моделями можно работать в режимах сканирования LINEAROPEN, LINEARCLOSE и PATCH.
![]()
Уважаемый посетитель!
Чтобы распечатать файл, скачайте его (в формате Word).
Ссылка на скачивание - внизу страницы.