<!-- 'JI(">main","PerformingaLinearCloseAdvancedScan")' Macro Invisible 'Linear Close' -->
<AREA SHAPE="RECT" ALT="Linear Close" COORDS="92,30,177,53" HREF="performingalinearcloseadvancedscan.htm">
<!-- 'JI(">level3","Direction1Technique1")' Macro Invisible 'Direction 1 Technique' -->
<AREA SHAPE="RECT" ALT="Direction 1 Technique" COORDS="18,54,143,250" HREF="direction1technique1.htm">
</MAP></P>
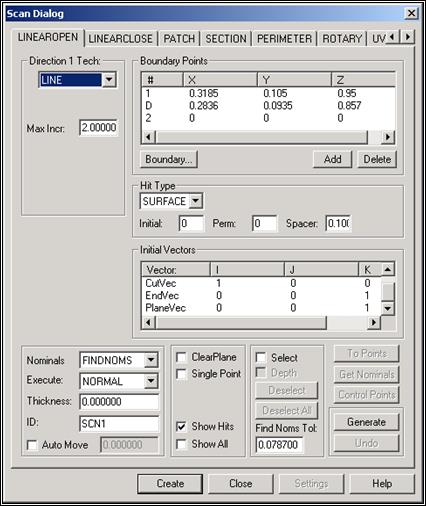
Диалоговое окно Scan — вкладка LinearOpen
Метод LINEAROPEN сканирует поверхность вдоль линии. Процедура использует начальную и конечную точки линии, а также точку направления для вычисления секущей плоскости. Щуп всегда должен находится в секущей плоскости во время сканирования. Существует три различных режима сканирования LINEAROPEN, которые описаны в разделе "Техника Направления 1" на странице 20-38.
1. Убедитесь, что вы используете щуп с нулевой или аналоговой головкой.
2. Поставьте PC-DMIS в режим ЭВМ.
3. Выберите опцию LinearOpenиз субменю. Появится диалоговое окно Scanс уже выбранной вкладкой LINEAROPEN.
4. Выберите подходящий тип LINEAROPEN из списка Direction 1 Tech.
5. В зависимости от типа сканирования LINEAROPEN, введите соответствующие значения в доступные поля MaxIncr, MinIncr, MaxAngle, и MinAngle.
6. Если осуществляется сканирование множества поверхностей, рассмотрите выбор поверхностей как описано в разделе "Элементы CAD" на странице 20-30.
7. Добавьте 1 точку (начальную точку), точку D (точку направления), и точку 2 (конечную точку) сканирования, следуя соответствующей схеме, которая обсуждалась в разделе "Граничные точки" на странице 20-17.
8. Выберите подходящий тип точек касания из списка HitType.
9. Сделайте все необходимые изменения векторов в списке InitialVectors. Осуществите это путем двойного щелчка по вектору, или осуществляя изменения в диалоговом окне EditScanItem. Затем нажмите кнопку OK, чтобы вернуться в диалоговое окно Scan.
10. Выберите подходящие номинальные режимы из списка Nominals.
11. В поле FindNomsTol впечатайте допустимое значение, которое корректирует радиус щупа.
12. Выберите подходящий режим выполнения программы из списка Execute.
13. Если Вы используете тонкостенную деталь, введите значение толщины в поле Thickness.
14. Впечатайте название типа сканирования в поле ID.
15. Выберите любое из данных флажковых полей, если это необходимо: AutoMove, InnerBound, ClearPlane, SinglePointMode, ShowHits, ShowAll, и Measure.
16. При использовании щупа с аналоговой головкой, используйте кнопку ControlPointsдля наиболее оптимального управления сканированием.
17. Используйте кнопку Generate, чтобы осуществить предварительный просмотр сканирования модели CAD в окне графического дисплея. Когда вы осуществляете процесс сканирования, PC-DMIS начинает его в начальной точке, затем следует выбранному направлению до тех пор, пока не достигает конечной точки.
18. При необходимости осуществите какие-либо дополнительные модификации для сканирования
19. Нажмите кнопку Create. PC-DMIS вставит программу сканирования в окно Edit.
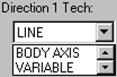
В этом списке выбирается один из возможных режимов сканирования LINEAR OPEN. Выберите подходящий режим, и PC-DMIS откроет соответствующие поля параметров режима.
![]()
PC-DMIS измеряет каждую точку с учетом указанного шага и определяет направление подвода щупа по нормали к прямой, соединяющей две последние измеренные точки. Щуп находится в секущей плоскости. Сканирование начинается в начальной граничной точке, продолжается с заданным шагом сканирования и завершается в конечной граничной точке.
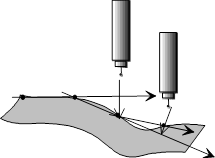
![]()
Уважаемый посетитель!
Чтобы распечатать файл, скачайте его (в формате Word).
Ссылка на скачивание - внизу страницы.