Знакомство с редактором SymbolEditor.
Разработка символов для компонентов
Цель работы: ознакомление с входящим в состав пакета средством для создания и редактирования символов компонентов. Создание символа компонента.
Ход работы
Производим настройку среды P-CAВ для удобства использования (настройка осуществляется одинаково для всех приложений P-CAD):
1. Переключаем значение, с мили дюймов на миллиметры
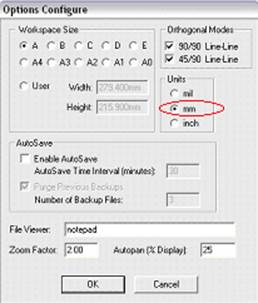
2. Выбираем удобные параметры сетки. Это можно сделать, воспользовавшись соответствующим полем редактирования в строке состояния либо при помощи пункта меню Options/Grids.
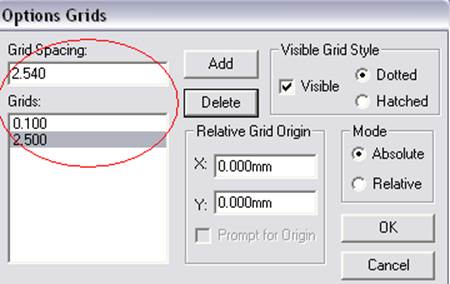
3. Выбираем удобный масштаб, при помощи клавиш [+] и [–]. Точка, на которую указывает мышка, после изменения масштаба оказывается в центре экрана.
4. Разместите выводы символа компонента, воспользовавшись пунктом меню Place/Pin или соответствующей кнопкой на панели инструментов.
5. При помощи линий (Place/line), дуг (Place/arc) и других доступных графических примитивов создайте требуемый образ символа. При редактировании мелких элементов удобно изменять параметры сетки (см. п. 1). Рекомендуется всегда выбирать шаг сетки кратный исходному.
6. Поместите точку (Place/Ref Point) привязки на один из выводов символа компонента (например, на первый).
7. Разместите должным образом атрибуты (Place/Attribute) {Type} и {RefDes}. Их легко найти в списке возможных атрибутов, если выбрать группу Component
8. Проверить корректность символа можно при помощи соответствующей кнопки на панели инструментов или пункта меню Utils/Validate.
9. При создании символов для микросхем можно воспользоваться кнопкой вызова мастера (Symbol/Symbol Wizard), которая доступна, если рабочее поле чисто.
Сохраните символ отдельно в файле sym и также в своей библиотеке.
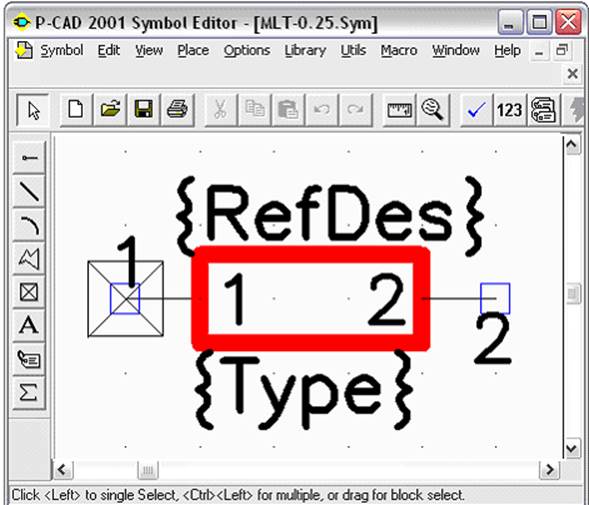
Знакомство с редактором PatternEditor.
Разработка корпусов для компонентов
Цель работы: ознакомление с входящим в состав пакета средством для создания и редактирования корпусов компонентов. Создание корпуса компонента.
1. Разместите контактные площадки компонента, воспользовавшись пунктом меню Place/Pad или соответствующей кнопкой на панели инструментов. Форма и размеры контактных площадок задаются в диалоговом окне, вызываемом контекстным меню Properties, путем определения пользовательского типа контактных площадок (кнопка Pad Styles).
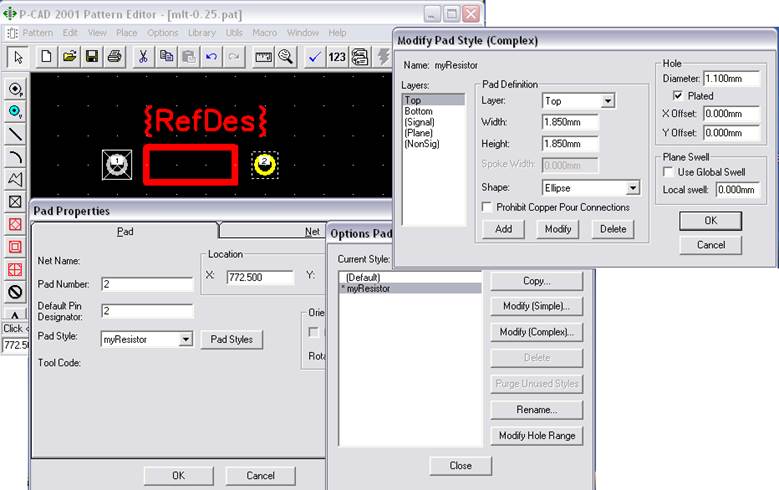
2. При необходимости при помощи линий (Place/line), дуг (Place/arc) и других доступных графических примитивов дополните образ корпуса вспомогательными линиями разметки или надписями.
3. Поместите точку привязки (Place/Ref Point) на один из выводов символа компонента (например, на первый).
4. Разместите должным образом атрибуты (Place/Attribute) {Type} и {RefDes}. Их легко найти в списке возможных атрибутов, если выбрать группу Component.
5. Проверить корректность корпуса можно при помощи соответствующей кнопки на панели инструментов или пункта меню Utils/Validate.
6. При создании корпусов для процессоров и других микросхем можно воспользоваться кнопкой вызова мастера (Pattern/Pattern Wizard), которая доступна, если рабочее поле чисто.
7. Сохраните корпус в своей библиотеке а также в отдельном файле корпусов.
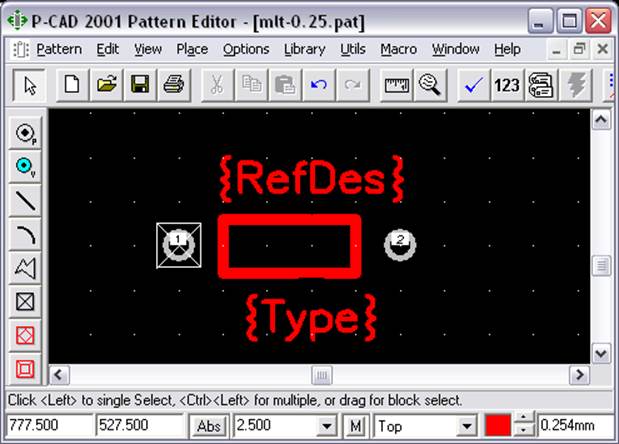
LibraryManager – создание компонентов
и ведение библиотек
Цель работы: ознакомление с входящим в состав пакета средством для ведения библиотек. Создание собственного компонента.
Ход работы
1. Создайте новую библиотеку, воспользовавшись меню Library/New.
2. Меню Component содержит набор поддерживаемых операций с символами, корпусами и компонентами. Выберите подменю New для того, чтобы приступить к операции создания нового компонента.
3. В первом диалоговом окне указываем используемый корпус нажатием на кнопку Select Pattern.

4. Укажите количество секций в редактируемом поле Number of Gates.
Уважаемый посетитель!
Чтобы распечатать файл, скачайте его (в формате Word).
Ссылка на скачивание - внизу страницы.