5. Затем можно указать буквенное обозначение компонента в редактируемом поле RefDes Prefix (R – для резистора, C – для конденсатора и т. д.).
6. В случае, когда создается многосекционный компонент, необходимо также указать, из одинаковых или различных секций он состоит, отметив Homogeneous и Heterogeneous Component Style соответственно.
7. При помощи кнопки Select Symbol можно выбрать желаемый символ.
8. После этого в третьем и четвертом диалоговых окнах появятся изображения выбранных корпуса и символа.
9. Можно переключиться во второе диалоговое окно, содержащее таблицу, и заполнить ее (рис. 3.2).
10. Проверьте полученные результаты, как описано во введении.
11. После того как вы убедились, что все выводы символа сопоставлены требуемым контактным площадкам, проверьте корректность введенных данных при помощи меню Utils/Validate.
12. Сохраните компонент.
Создание принципиальных электрических схем
в ACCELSchematics
Цель работы: ознакомление с входящим в состав пакета средством для создания и редактирования принципиальных схем. Создание своей принципиальной схемы.
Ввод и редактирование принципиальных схем осуществляется при помощи редактора ACCEL Schematics. Интерфейс программ, входящих в состав пакета, выполнен в одном ключе. Работа с этим редактором не должна вызвать никаких осложнений у пользователя.
Ход работы
1. Подключите библиотеки, которые собираетесь использовать, – свою библиотеку и библиотеку ACCEL/LIB/discrete.lib. Для этого воспользуйтесь меню Library/Setup.
2. Выберите удобные для вас параметры сетки. Это можно сделать, воспользовавшись соответствующим полем редактирования в строке состояния либо при помощи пункта меню Options/Grids.
3. Расположите на рабочем поле необходимые компоненты (Place/Part).
4. Помните, что для ввода дублируемых секций есть удобный механизм, вызываемый при помощи меню Edit/Copy Matrix (см. работу № 2).
5. Проведите необходимые соединения инструментом, вызываемым при помощи меню Place/Wire.
6. Обратите внимание на то, что все свободные выводы элементов заканчиваются желтым (цвет может зависеть от настроек программы) квадратиком, символизирующим, что данный вывод ни к чему не подсоединен, и который пропадает при замыкании соединения между выводами символов. Если после проведения соединения вывод компонента все равно отображается с квадратиком, то соединение не установлено, в чем можно легко убедиться, сильно увеличив масштаб (клавиши [+] и [–]). Причиной этому может быть несоответствие шага текущей сетки и шага сетки, в которой выполнен символ компонента (см. работу № 1).
7. Для отображения большого числа параллельных соединений в виде одного используется шина (Place/Bus).
8. Для подключения обычных соединений к шине используются порты (Place/Port). Одноименные порты, подключенные к одной шине, воспринимаются системой как взаимно соединенные.
9. Поворот элементов на рабочем поле осуществляется при помощи клавиши [R] и комбинации клавиш [Shift-R].
10. Проверьте наличие ошибок в схеме при помощи меню Utils/ERC.
11. Для поиска ошибки по ее номеру воспользуйтесь меню Utils/Find errors.
12. После того как все ошибки исправлены, сгенерируйте список цепей (он потребуется в следующей работе) при помощи меню Utils/Generate Netlist.
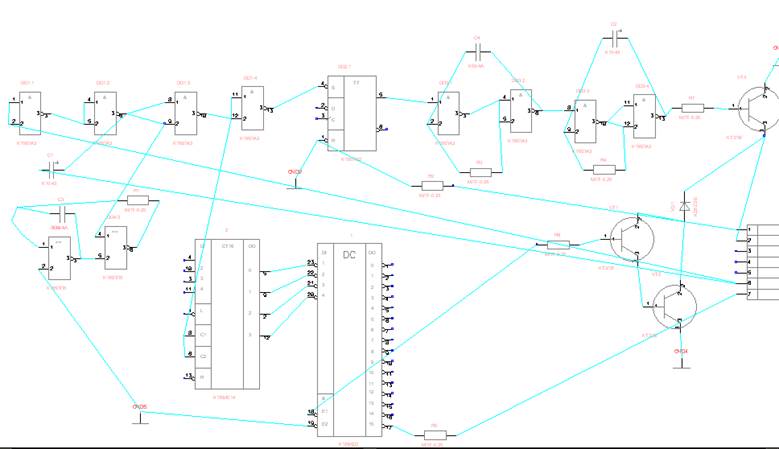
Размещение элементов
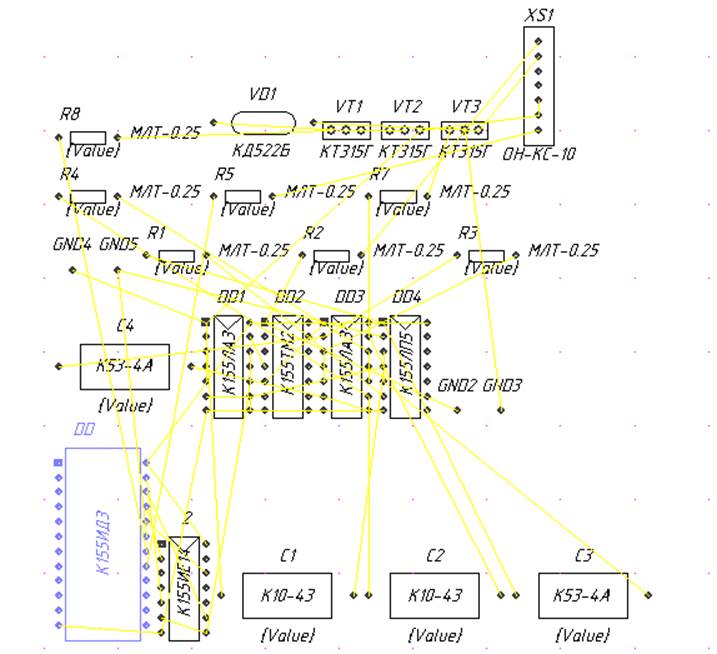
Трассировка Quick Route
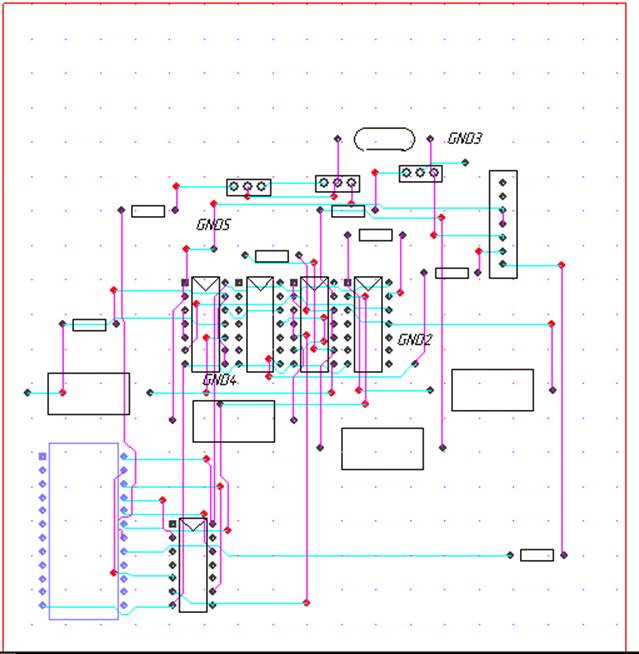
Трассировка Shape Route
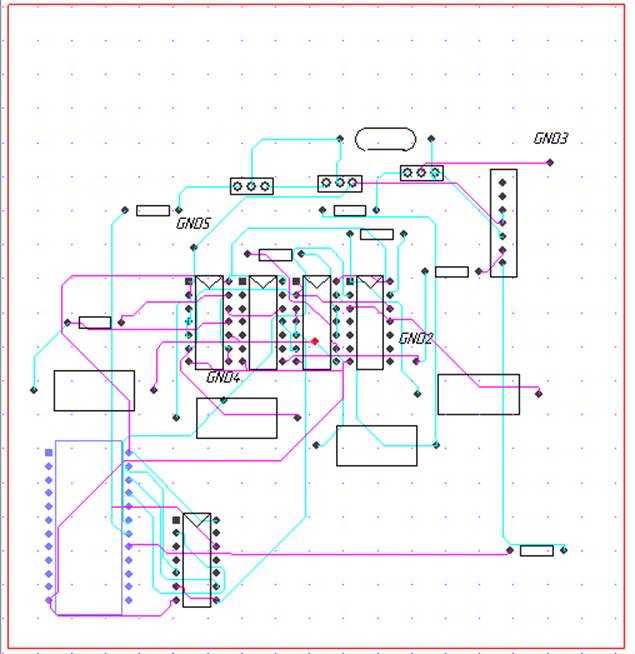
Вывод: в результате работы над проектом и выполнения всех основных процедур проектирования узла печатной платы:
Уважаемый посетитель!
Чтобы распечатать файл, скачайте его (в формате Word).
Ссылка на скачивание - внизу страницы.