Для выполнения РГР по КТО необходим пакет ПО “P-CAD” (на примере P-CAD 2001 или более поздних версий, далее ПО).
Запуск программы выполняется при выполнении соответствующих инструкция рассмотренных ниже:
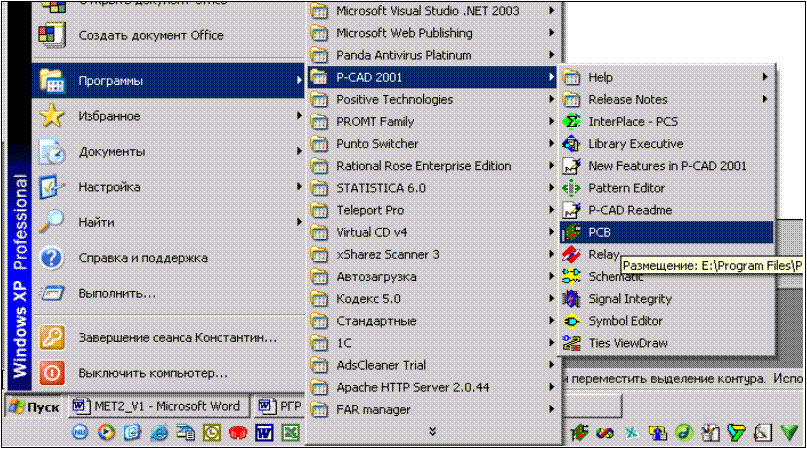 Пуск
-> Программы -> P-CAD
2001 -> PCB (или других утилит, о которых речь пойдет ниже)
Пуск
-> Программы -> P-CAD
2001 -> PCB (или других утилит, о которых речь пойдет ниже)
Рис. 1.
В базовый комплект ПО входит несколько утилит, позволяющих преследовать различные цели:
1. ACCEL EDA Library Manager — менеджер библиотек. ACCEL EDA имеет интегрированные библиотеки, которые содержат графическую информацию о символах (для создания и редактирования используется Symbol Editor) и корпусах компонентов (для создания и редактирования используется Pattern Editor) и текстовую информацию (число секций в корпусе компонента, номера и названия выводов и т. д.).
2. ACCEL Schematics и ACCEL PCB — графические редакторы принципиальных схем и печатных плат соответственно. Редакторы имеют графические интерфейсы, выполненные в одном стиле, с набором стандартных функций Windows-программ. На рис. В.2 приведен интерфейс редактора ACCEL Schematics.
3. ACCEL Autorouters — автотрассировщики QuickRoute и PRO Route. Трассировщик лабиринтного типа QuickRoute поставляется вместе с графическим редактором ACCEL PCB и используется только для разводки простейших плат. Трассировщик PRO Route используется для разводки плат с количеством слоев до 32.
Вам необходимо открыть необходимую утилиту для работы, в данном примере все утилиты будут рассмотрены по порядку.
Разработка символов для компонентов с помощью редактора SymbolEditor.
Запуск утилиты возможно сделать как через основную кнопку Windows (Пуск), который был рассмотрен выше, так и следующим способом:
В меню Утилиты (основная программа PCB) выбрать необходимую позицию (утилиту), тем самым произведете запуск необходимого редактора (в данном случае Symbol Editor). См. рис. 2.
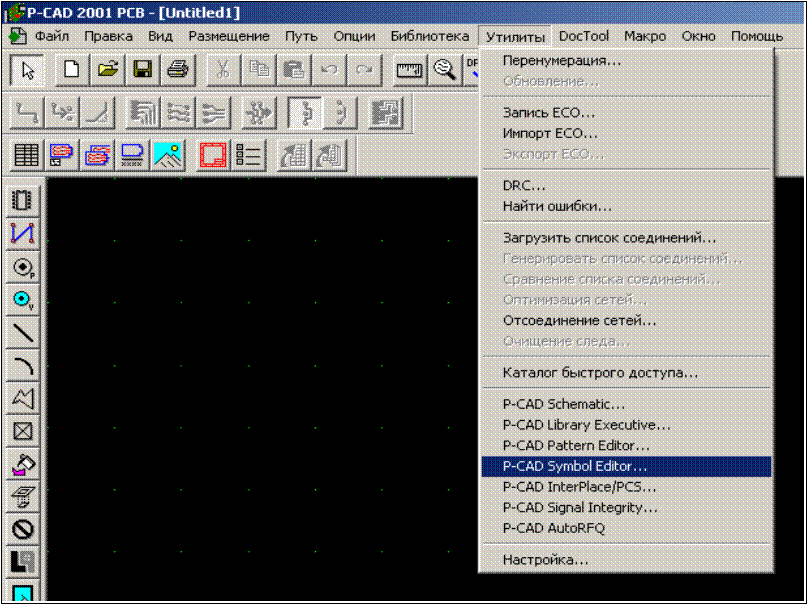
Скорее всего в каждой из программ, вам придется изменить размер сетки и толщину линий элементов и соединений. См. рис. 3.
Эти действия можно выполнить путем изменения значений в нижней части программ ПО.

Рис.
3.
По умолчанию значение сетки равно 100 мм, изменим на 2.5 (3). В дальнейшем при
выполнении работы возможно менять размер сетки, это понадобится для того, чтобы
прорисовать отдельные части элемента (например контакты), т.к. программа не
позволяет рисовать элемент вне сетки!
Можно заметить, что сетка пропала, однако необходимо поменять масштаб, путем повторного нажатия клавиши “+” (Обратите внимание, что приближение осуществляется в область, на которой стоит курсор мыши!)
Прорисовка элементов осуществляется с помощью примитивов (линии, пин (контакт), дуга, и т.д.)
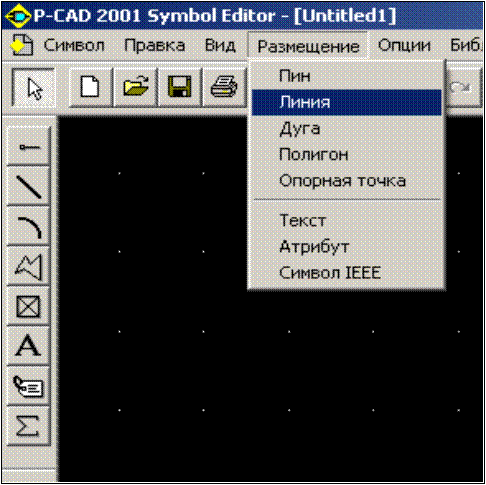
Рис. 4.
Выбор необходимого элемента производится как через удобную панель с элементами, расположенную слева, так и через меню Размещение -> “необходимый элемент.
Поворот элементов осуществляется с помощью клавиши R. (полезно для изменения вывода пина!).
У каждого элемента должно быть как минимум 2 параметра {RefDes} и {Type}.
На панели с элементами это кнопка А, в меню Размещение позиция Атрибут. (рис. 5)
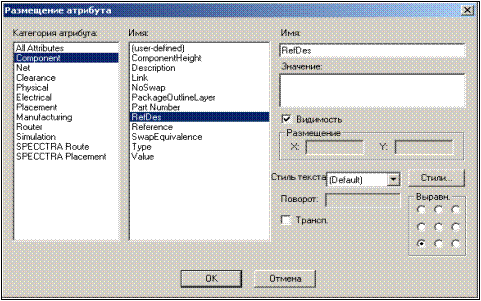
Рис. 5
Без этих параметров элемент не будет собран (откомпилирован)!
Также обязательным компонентом является Опорная точка (базовая). Рис. 6.
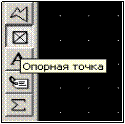
Рис. 6.
Ее также можно найти на панели Инструментов, а также в меню Размещение. Опорная точка служит точкой привязки в работе с основной программой PCB, как правило устанавливается в правый верхний угол или на окончание левого пина.
Если элемент собран, можно проверить правильность сборки путем нажатия кнопки Ö, или меню Утилиты -> Подтверждение.
Если вы увидели что-то подобное на рис. 7, то все OK!
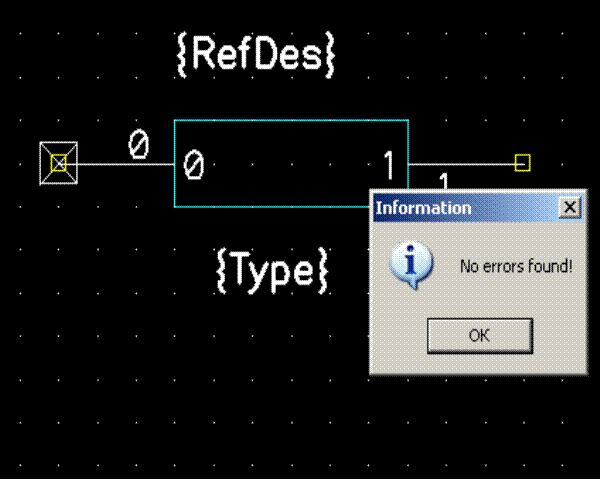
Рис. 7.
Теперь элемент можно сохранить в библиотеку, если вы еще не создали свою библиотеку, то воспользуйтесь меню Библиотека -> Новая, выберите путь для ее хранения и создайте файл собственной библиотеки *.lib, где * имя вашей библиотеки.
Далее выбираем меню Символ -> Сохранить как…, выбираем необходимые параметры (созданную библиотеку, отметить все галочки (проверенно эмпирическим путем)). Галочку напротив Сделать комп. Перемычку (связать все пины вместе) – ставить не рекомендуется!
Элемент называется латинскими буквами!
Разработка корпусов для компонентов с помощью редактора PatternEditor.
Работа с этой утилитой аналогична работе в утилите Symbol Editor, рассмотренной выше!
При сохранении также поставить все галочки (проверено эмпирическим путем!)
Каждый корпус сохраняем с соответствующим именем имени символа (т.е. таким же)!
Создание компонентов и ведение библиотек при помощи утилитыLibraryManager.
При запуске утилиты вы увидите проводник подключенных библиотек, вашей по умолчанию не будет, поэтому ее следует подключить. См. рис 8.
Рис. 8.
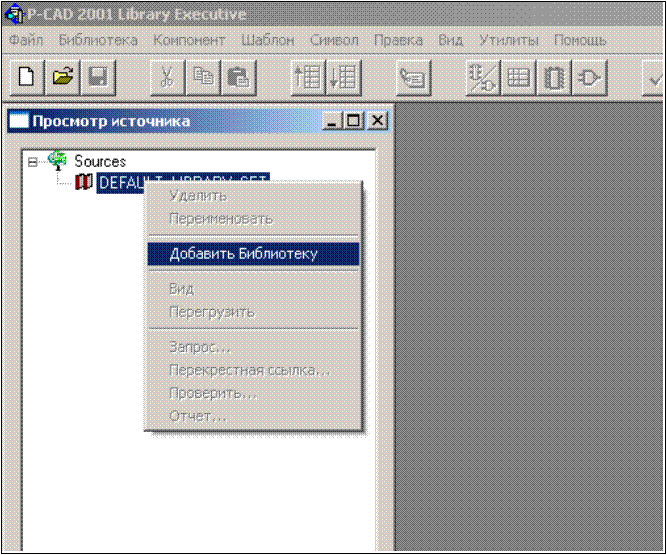
Выбираем нашу библиотеку.
В проводнике раскрываем: Компоненты, Шаблоны, Символы.
Кликнем по одному из компонентов, откроется форма связи символа с шаблоном.
Первое , что необходимо сделать, это поставить значение «Число ворот» равным 1, далее GateEq также равным 1.
После необходимо связать шаблон с символом, путем нажатия кнопок Выбор символа и Выбор шаблона.
Далее закрываем форму и нажимаем кнопку Ö. После этого программа предложит сохранить все с соответствующим названием элемента. См. рис. 9
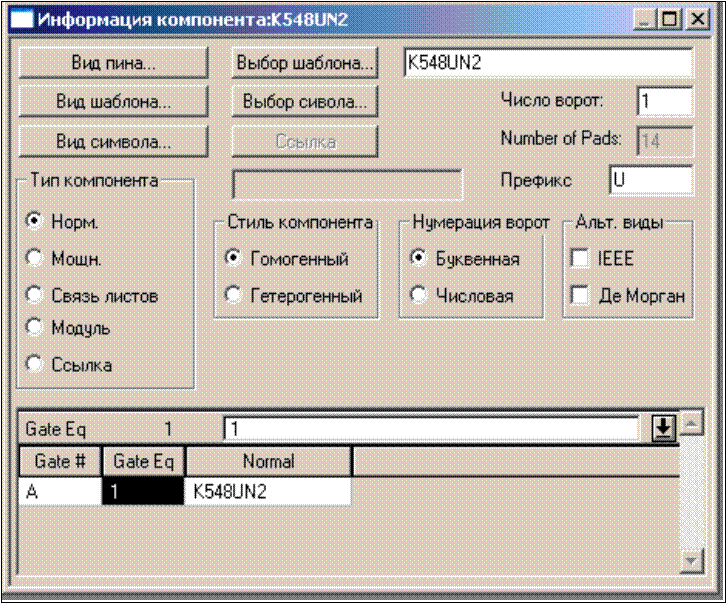
Рис. 9.
Уважаемый посетитель!
Чтобы распечатать файл, скачайте его (в формате Word).
Ссылка на скачивание - внизу страницы.