Цель работы: добиться оптимального размещения элементов на печатной плате используя программу P-CAD 2001.
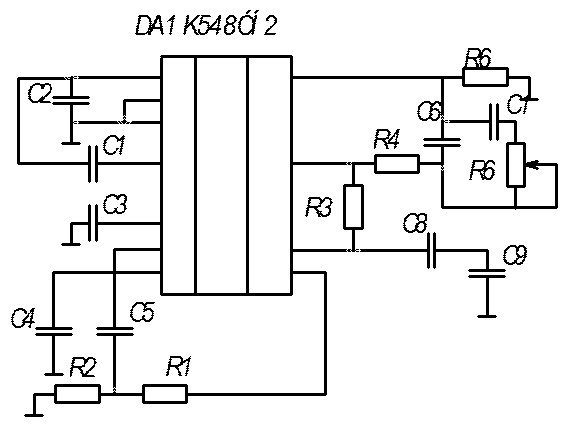
Рис. 1. Схема.
1. Разработка символов для компонентов с помощью редактора SymbolEditor.
Запуск утилиты возможно сделать как через основную кнопку Windows (Пуск), который был рассмотрен выше, так и следующим способом:
В меню Утилиты (основная программа PCB) выбрать необходимую позицию (утилиту), тем самым произведете запуск необходимого редактора (в данном случае Symbol Editor). См. рис. 2.
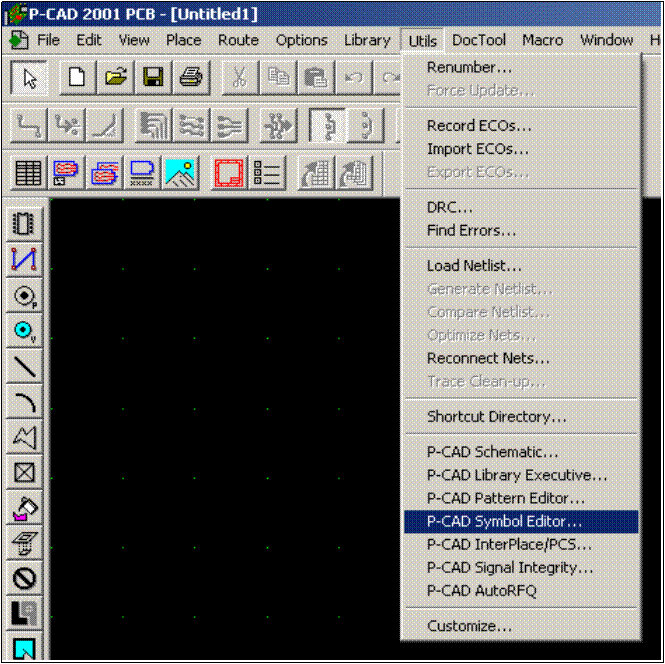
Рис. 2.
Интерфейс у всего «семейства» утилит программы P-CAD 2001 выглядит одинаково, поэтому нет необходимости изучать все утилиты, достаточно изучить одну. В нашем случае это Symbol Editor.
Программа состоит из стандартной меню утилиты (см .рис. 3), находится сверху, панели рабочего поля (рис. 4), находится снизу и панели инструментов (рис. 5) ,расположенной слева. Подробнее с каждой панелью столкнемся во время работы.

Рис. 3.

Рис. 4.
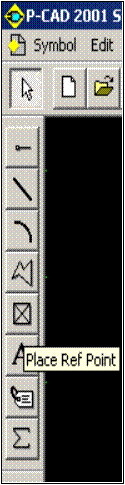 Рассмотрим пример рисования
примитива на примере микросхемы К548УН2.
Рассмотрим пример рисования
примитива на примере микросхемы К548УН2.
Элемент чертится из таких элементов как линия, дуга, полигон, пин и т.д.
Для достижения необходимого масштаба необходимо несколько раз нажать клавишу « + » (« - »). Масштаб сетки по умолчанию равен 100 мм, вам необходимо изменить на необходимый (например 2.5), т.к. элемент возможно прорисовать строго по линиям.
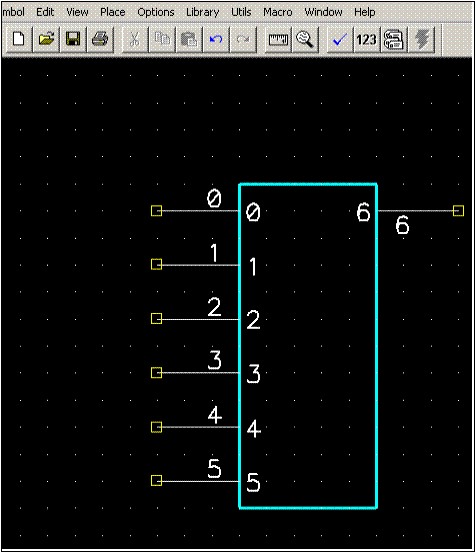
Поворот объектов осуществляется нажатием клавиши «R».
Для того, чтобы программа позволила создать элемент необходимо наличие следующих составляющих: визуальное оформление (line, arc), входов/выходов (pin), опорной точки (ref point), схематическое название ({RefDes}), например C1, C2, R1 будут создаваться автоматически в дальнейшем и т.д., а также тип элемента({Type}).
В последствии производится проверка элемента путем нажатия кнопки Ö.
Если все прошло правильно, то вы должны увидеть следующее:
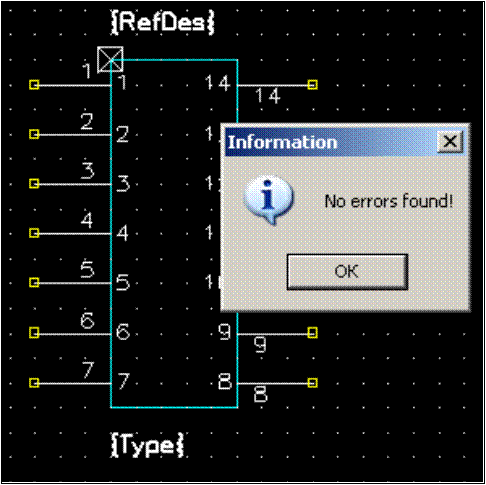
Затем необходимо сохранить элемент в собственную библиотеку. Если вы еще не создали свою библиотеку, то вам необходимо это сделать.
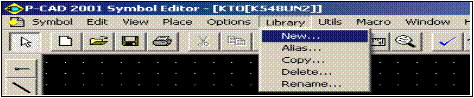
Элемент лучше всего сохранять с его типовым названием, например K548UN2, это избавит вас от дальнейшего ввода на схеме его названия (будет присваиваться автоматически), а также поможет легко ориентироваться в вашей библиотеке с элементами.
Элемент называется латинскими буквами!
Выбираем меню Simbol -> Save As…, выбираем необходимые параметры (созданную библиотеку, отметить все галочки (проверенно эмпирическим путем)).
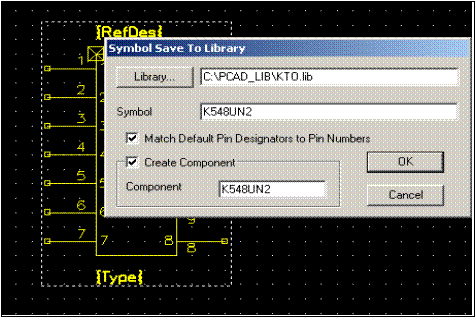
2. Разработка корпусов для компонентов с помощью редактора PatternEditor.
Интерфейс утилиты аналогичен интерфейсу рассмотренной выше утилиты Symbol Editor поэтому подробно останавливаться на этом не будем, отметим, что все действия аналогичны.
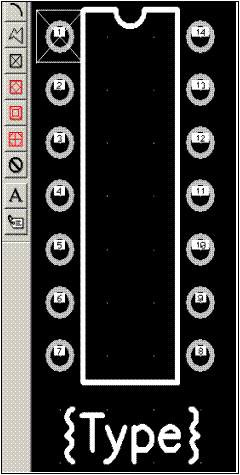 Для
создания функционального корпуса вам необходимо использовать следующие
компоненты: line, arc, pad (контакт),
ref point, {RefDes}, {Type}.
Для
создания функционального корпуса вам необходимо использовать следующие
компоненты: line, arc, pad (контакт),
ref point, {RefDes}, {Type}.
Перед сохранением проверьте компонент, с помощью нажатия необходимой кнопки, указанной на рисунке. При появлении данного диалогового окна, значит ошибок нет, в противном случае необходимо их найти и устранить!
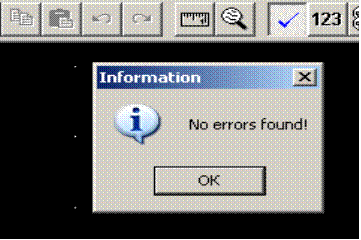
Сохранять элемент необходимо с аналогичным названием символьного изображения, также необходимо создать компонент для корпуса путем отметки галочки Create Component.
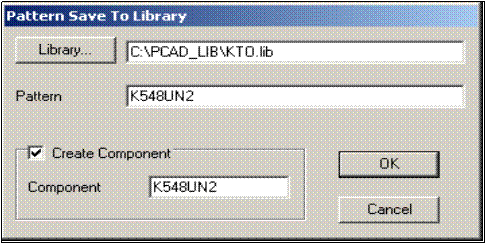
3. Library Manager – создание компонентов и ведение библиотек.
Эта утилита необходима для того, чтобы связать символьное отображение элементов с их корпусами.
Необходимо подключить созданную вами библиотеку, для этого выбрать меню Library -> New…, выбрать вашу библиотеку.
Далее необходимо связать корпуса с символами, для этого зажмите кнопку указанную на картинке, после чего появится окно, в котором можно выбрать тип корпуса из вашей библиотеки:
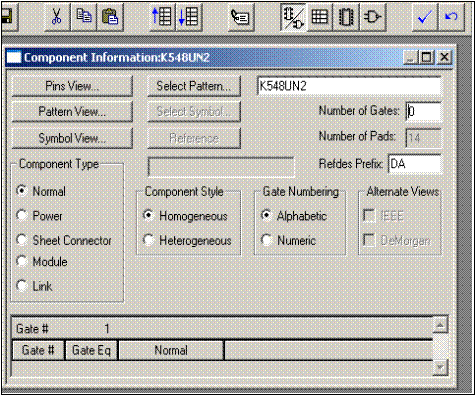
Выбрать символ не удастся до тех пор, пока в поле Number of Gates не укажите число больше 0!
 Далее
указывается буквенное обозначение элемента на схеме, например DA
в поле Refdes Prefix, а также появляется возможность
выбрать символ в поле Normal (табличка внизу окна):
Далее
указывается буквенное обозначение элемента на схеме, например DA
в поле Refdes Prefix, а также появляется возможность
выбрать символ в поле Normal (табличка внизу окна):
Далее действия необходимо повторить со всеми элементами.
По окончанию связывания корпус – элемент необходимо проверить все действия на ошибки, путем соответствующей кнопки (рассмотренной выше).
4. Создание принципиальных электрических схем в ACCEL Schematics
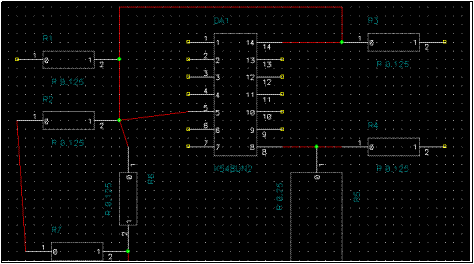
5. ACCEL PCB. Размещение компонентов и ручная трассировка печатных плат
Открываем файл, полученный при выполнении предыдущего пункта задания.
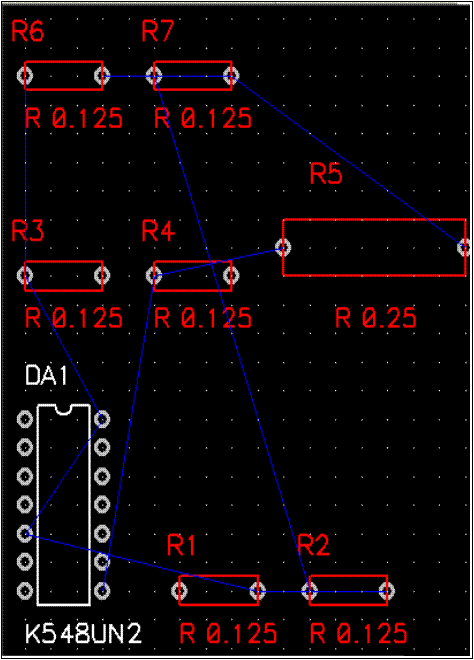
Расположите на рабочем поле компоненты печатной платы в нужном порядке. Желательно компоненты размещать внутри контура печатной платы, потому что некоторые автотрассировщики разводят плату только в пределах контура, нарисованного в слое Board.
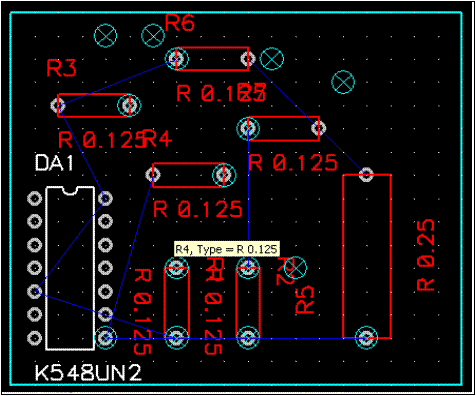
Элементы можно двигать и переворачивать (клавиша «R»).
Автоматическая трассировка печатных плат
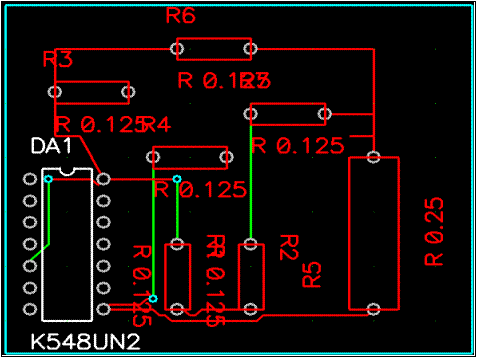
После автотрассировки результат сохраняем в файл.
Уважаемый посетитель!
Чтобы распечатать файл, скачайте его (в формате Word).
Ссылка на скачивание - внизу страницы.