Усі три кольори впаковані в один вектор "D". Якщо вивести на монітор вектор "D", то побачимо малюнок:
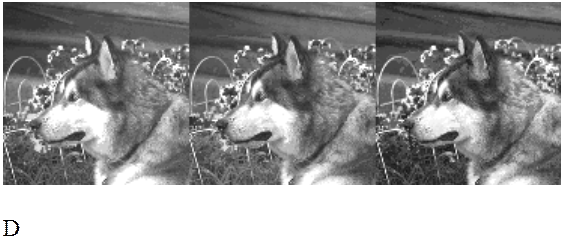
Лівий малюнок показує інтенсивність пікселів червоного кольору, середній – зеленого, а правий – синього.
Щоб їх розділити, потрібно розділити матрицю на три частини:
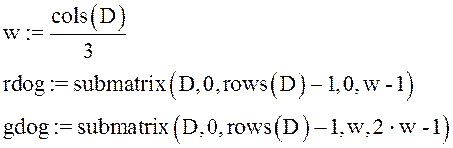
![]()
Щоб відновити кольорове зображення з трьох компонентів, введіть команди: меню Insert→ Picture→ Введіть у маркер три компоненти, розділюючи їх комами, – rdog, gdog, bdog – і потім обрати Picture з меню Insert.
|
|
|
Приклад матриці, отриманої як зображення |
2.4. Запис зображення у Bitmap Files
У цьому розділі показується, як зберегти сіре або кольорове у файлах зображення "*.bmp" ("bitmap files") [4].
1. Припустимо, що ми маємо синтетичне сіре зображення:

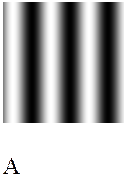
у вигляді хвиль
![]()
Це записує зображення в "bitmap file" під назвою "mypix.bmp".
2. Розглянемо тепер кольорове синтетичне зображення:
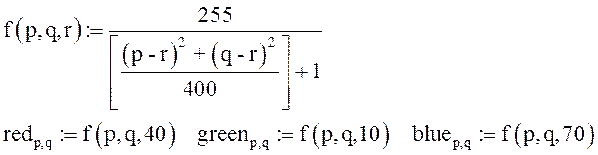
тут ми отримуємо три кольори
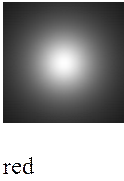
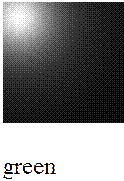
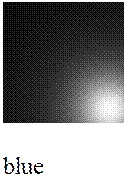
або, розміщуючи сумісно червоне, зелене та синє:
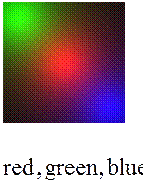
Об'єднаємо три компоненти в одну матрицю, використовуючи функцію augment:

записує зображення у кольоровий файл під назвою "mycolor.bmp". Якщо увійти у поточну директорію, то можна впевнитись, що цей файл вже існує, бо він створений вказаною командою.
2.5. Отримання підзображення від зображення
Розділ присвячений використанню панель інструментів (ПІ) Picture або отриманню підматриці, щоб працювати над:
1. сірим зображенням;
2. кольоровим зображенням.
Використайте READBMP, щоб прочитати сіре зображення:
![]()
1 кликом на зображенні викличе його виділення і появу ПІ Picture.
Оберіть точкову квадратну ікону. Використайте мишу, щоб визначити бажану підматрицю. Потім використайте ікону копіювання, щоб перевести підматрицю у буфер обміну.
Після цього можна вкласти підзображення у будь-яке місце документа MathCAD або у інший придаток Windows.
Функція submatrix також дозволяє отримати підзображення. Для цього потрібно вкласти назву матриці зображення і вказати бажаний діапазон рядків та колонок [3]:
![]()
|
|
|
Для читання кольорового зображення використовується функція READRGB:
![]()
Виділіть 1 кликом малюнок і потім використайте дослівно попередні інструкції стосовно ПІ Picture. Можна і по-іншому – розділити спочатку матрицю на підматриці RGB:
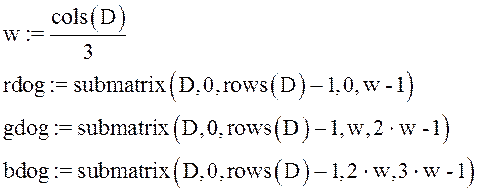
Потім використайте підматриці щоб визначити зображення:
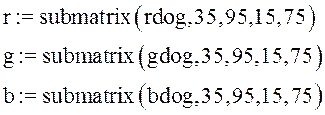
|
|
|
2.6. Обробка сірого зображення
Арифметичні дії на матрицях використовуються для багатьох засобів техніки обробки зображень.
Векторний оператор ![]() використовує
функцію до всього зображення в цілому. Координати зображення дозволяють більш
складні перетворення та синтетичні конструкції. Деякі з цих матричних операцій
можуть бути виконані за допомогою ПІ Picture.
використовує
функцію до всього зображення в цілому. Координати зображення дозволяють більш
складні перетворення та синтетичні конструкції. Деякі з цих матричних операцій
можуть бути виконані за допомогою ПІ Picture.
![]()
![]()
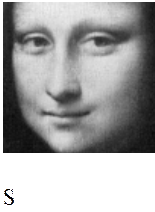
|
|
|
|
|
|
що мають вигляд |
|||
|
|
|
|
|
Використаємо порогову функцію користувача:
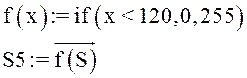
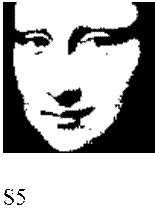
Додамо деякий "шум", наприклад, перетворюючі з ймовірністю "0.1" кожний піксел:
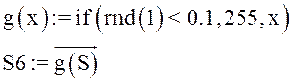
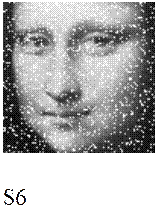
Використаємо оригінальний сірий діапазон:
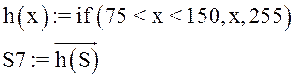
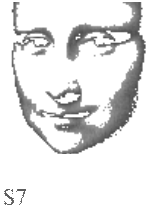
Виконаємо перетворення координат зображення з використанням індексу n для рядків та індексу m для колонок.
![]()
Наступне перетворення додає концентричні кола, які виходять з центра.
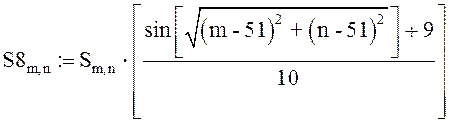 [2]
[2]
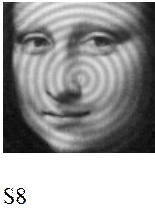
2.7. Обробка сірого зображення
Можна стиснути малюнок шляхом вилучення рядків та колонок, що чергуються (матриця S має r= 101 рядків та s = 101 колонок; початкова матриця М має r = 180 рядків та s = 216 колонок):
![]()
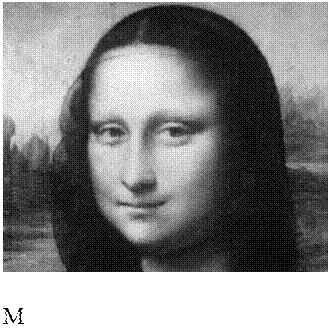
Зменшимо площу малюнка сірої матриці S у чотири рази шляхом зменшення кількості рядків та колонок у 2 рази.
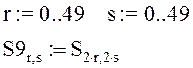
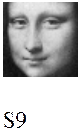
Тепер зменшимо площу малюнка сірої матриці S у вісім разів шляхом зменшення кількості рядків та колонок у 4 рази.

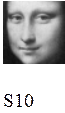
Можливо виділити елемент малюнка сірої матриці S при обмеженні рядків та колонок матриці
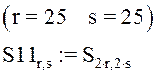
![]()
Можна стиснути малюнок осередненням пікселів у групах по чотири

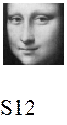
Координати зображення також дозволяють виконати синтетичні конструкції. Нижче показано кілька прикладів, які використовують 80×80 площини для зображень [5].
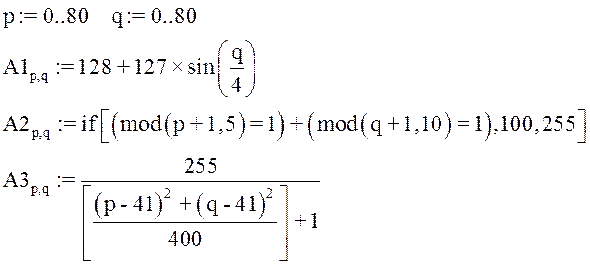
|
|
|
|
2.8. Обробка кольорових зображень
Уважаемый посетитель!
Чтобы распечатать файл, скачайте его (в формате Word).
Ссылка на скачивание - внизу страницы.