Математические модели в расчетах на ЭВМ
Практическое занятие № 1
тема: Основы работы в MathCad
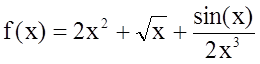 при
x=0.5;
при
x=0.5;Порядок выполнения 1-го задания
![]() набрать f(x)
набрать f(x)
![]() не передвигая курсор,
на панели “КАЛЬКУЛЯТОР” выбрать знак присваивания “:=”
не передвигая курсор,
на панели “КАЛЬКУЛЯТОР” выбрать знак присваивания “:=”
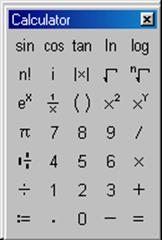
![]() далее продолжаем
набирать всё выражение, используя при этом пробел для выделения части
выражения.
далее продолжаем
набирать всё выражение, используя при этом пробел для выделения части
выражения.
![]() переместить курсор в
другое место, например ниже, и набрать x
:= 0.5
переместить курсор в
другое место, например ниже, и набрать x
:= 0.5
![]() набрать f(x) и
знак “=” на клавиатуре либо панели инструментов;
набрать f(x) и
знак “=” на клавиатуре либо панели инструментов;
![]() В результате на
экране появится значение функции в заданной точке.
В результате на
экране появится значение функции в заданной точке.
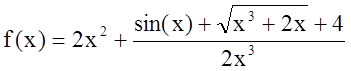 на
отрезке x
Î
[0.5,
2.5] с
шагом 0.25;
на
отрезке x
Î
[0.5,
2.5] с
шагом 0.25;Порядок выполнения 2-го задания
![]() набрать ”f(x)
:=“ идалее продолжаем набирать всё выражение
набрать ”f(x)
:=“ идалее продолжаем набирать всё выражение
![]() переместить курсор в
другое место, например, ниже, и набрать x:=0.5,
0.5+0.25 далее на панели “МАТРИЦА” нажать на кнопку “m..n” и
после появления многоточия набрать последнее значение 2.5
переместить курсор в
другое место, например, ниже, и набрать x:=0.5,
0.5+0.25 далее на панели “МАТРИЦА” нажать на кнопку “m..n” и
после появления многоточия набрать последнее значение 2.5
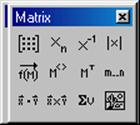
![]() набрать f(x) и
знак “=” на клавиатуре либо панели инструментов;
набрать f(x) и
знак “=” на клавиатуре либо панели инструментов;
В результате на экране появится вектор значений функции на заданном промежутке.
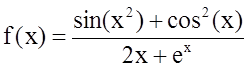 f(x) на отрезке [0.5,
5.5]. Поменять цвет и толщину линий на графике;
f(x) на отрезке [0.5,
5.5]. Поменять цвет и толщину линий на графике;Порядок выполнения 3-го задания
![]() набрать значение f(x)
набрать значение f(x)
![]() поставить курсор на
то место, где будет размещаться график функции
поставить курсор на
то место, где будет размещаться график функции
![]() выбрать панель
построения графиков и нажать кнопку “X-Y Plot”. Появится рамка области графика.
выбрать панель
построения графиков и нажать кнопку “X-Y Plot”. Появится рамка области графика.
![]() Слева, вдоль оси Oy набрать f(x)
Слева, вдоль оси Oy набрать f(x)
![]() Снизу, вдоль оси Ox набрать x и
пределы изменения: 0.5 и 5.5
Снизу, вдоль оси Ox набрать x и
пределы изменения: 0.5 и 5.5
![]() кликнуть на листе
ниже или правее области графика
кликнуть на листе
ниже или правее области графика
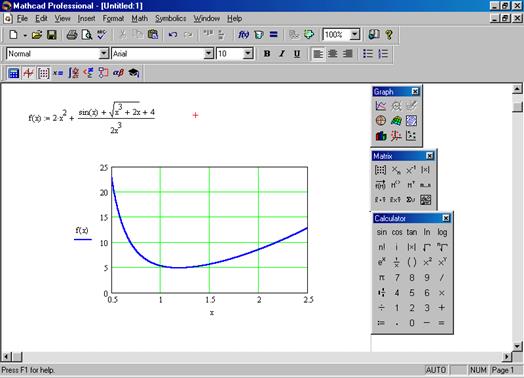
В результате на экране график функции на заданном промежутке.
Порядок выполнения 4-го задания
![]() набрать функцию в
виде f(x)
:=
набрать функцию в
виде f(x)
:= ![]() ;
;
![]() на математической
панели инструментов “вычисления” нажать на кнопку с первой производной
на математической
панели инструментов “вычисления” нажать на кнопку с первой производной ![]() и
заполнить шаблон
и
заполнить шаблон ![]() ;
;
![]() для нахождения
производной в символьном виде необходимо выбрать на панели “СИМВОЛЬНЫЕ
ВЫЧИСЛЕНИЯ” знак
для нахождения
производной в символьном виде необходимо выбрать на панели “СИМВОЛЬНЫЕ
ВЫЧИСЛЕНИЯ” знак ![]() и кликнуть ниже либо правее;
и кликнуть ниже либо правее;
![]() аналогичным образом
можно найти и вторую производную;
аналогичным образом
можно найти и вторую производную;
![]() присвоить значение
переменной x;
присвоить значение
переменной x;
![]() набрать
набрать ![]() и
знак “=”;
и
знак “=”;
![]() аналогичным образом
численное значение второй производной;
аналогичным образом
численное значение второй производной;
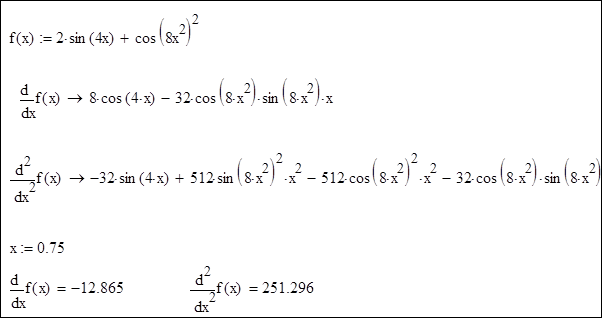
Порядок выполнения 5-го задания
![]() построить график
функции
построить график
функции ![]()
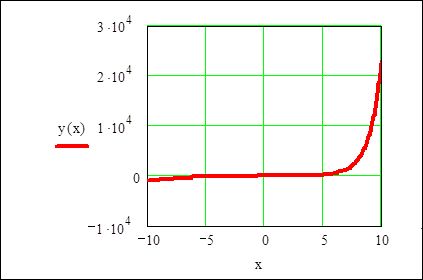
![]() проанализировать
график функции и задать первое приближение решения (точка пересечения с осью ox)
проанализировать
график функции и задать первое приближение решения (точка пересечения с осью ox)
![]() ввести слово “Given”
ввести слово “Given”
![]() набрать левую часть
уравнения
набрать левую часть
уравнения
![]() набрать логическое
равно “=”, используя панель “BOOLEAN”
, и набрать значение правой части уравнения;
набрать логическое
равно “=”, используя панель “BOOLEAN”
, и набрать значение правой части уравнения;
![]() набрать Find(x) и знак “=”
набрать Find(x) и знак “=”
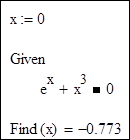
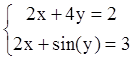
Порядок выполнения 6-го задания
![]() ввести первое
приближение решения системы, пусть оно будет нулевым
ввести первое
приближение решения системы, пусть оно будет нулевым
![]() ввести слово “Given”
ввести слово “Given”
![]() набрать левую часть
первого уравнения
набрать левую часть
первого уравнения
![]() набрать логическое
равно “=”, используя панель “BOOLEAN”
, и набрать значение правой части уравнения;
набрать логическое
равно “=”, используя панель “BOOLEAN”
, и набрать значение правой части уравнения;
![]() аналогичным образом
набрать все уравнения системы
аналогичным образом
набрать все уравнения системы
![]() набрать Find(x, y)
и знак “=”
набрать Find(x, y)
и знак “=”
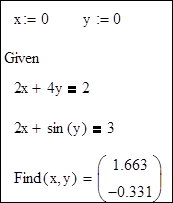
Порядок выполнения 7-го задания
![]() Ввести имя матрицы,
например M, и знак “:=”;
Ввести имя матрицы,
например M, и знак “:=”;
![]() Далее на панели
инструментов выбрать кнопку с изображением матрицы;
Далее на панели
инструментов выбрать кнопку с изображением матрицы;
![]() Задать размерность
матрицы: rows – количество строк (5),columns –
количество столбцов (5);
Задать размерность
матрицы: rows – количество строк (5),columns –
количество столбцов (5);
![]() Задать значение
матрицы;
Задать значение
матрицы;
![]() Для вычисления
определителя матрицы необходимо ввести: “½M½” и нажать “=”;
Для вычисления
определителя матрицы необходимо ввести: “½M½” и нажать “=”;
![]() Переменной M1 присвоить обратную матрицу к матрице M;
(M1:=M-1)
Переменной M1 присвоить обратную матрицу к матрице M;
(M1:=M-1)
![]() Проверить
правильность нахождения обратной матрицы: умножить матрицу M1 на M;
Проверить
правильность нахождения обратной матрицы: умножить матрицу M1 на M;
![]() Найти
транспонированную матрицу к матрице M;
Найти
транспонированную матрицу к матрице M;
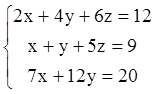
Порядок выполнения 8-го задания
![]() Ввести матрицу
системы (A);
Ввести матрицу
системы (A);
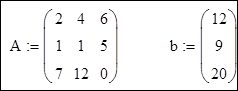
![]() Ввести вектор
свободных членов (b);
Ввести вектор
свободных членов (b);
![]() Найти вектор
неизвестных x=A-1b
Найти вектор
неизвестных x=A-1b
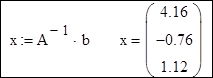
![]() Решить данную систему
с помощью блока Given- Find() и сравнить результаты (см. зад.5);
Решить данную систему
с помощью блока Given- Find() и сравнить результаты (см. зад.5);
Индивидуальные задания:
1. Найти корни уравнения (Tабл.1). Отделение корней уравнения (нахождение начальных условий) выполнить графическим способом. Выполнить проверку решения.
2. Решить систему уравнений (Tабл.1) двумя способами: применив блок решения Given, матричным способом. Выполнить проверку решения.
Таблица 1
|
Вариант |
Уравнение |
Система уравнений |
|
1 |
|
|
|
2 |
|
|
|
3 |
|
|
|
4 |
|
|
|
5 |
|
|
|
6 |
|
|
|
7 |
|
|
|
8 |
|
|
|
9 |
|
|
|
10 |
|
|
|
11 |
|
|
|
12 |
|
|
|
13 |
|
|
|
14 |
|
|
|
15 |
|
|
|
16 |
|
|
Уважаемый посетитель!
Чтобы распечатать файл, скачайте его (в формате Word).
Ссылка на скачивание - внизу страницы.