20. Перед тем как наносить на схему обозначения, необходимо отформатировать строки и столбцы по высоте и ширине. Если форматирование будет проводиться после внесения в ячейки фигур, то они деформируются.
Перед изменением высоты и ширины необходимо «пометить» нужные ячейки. Потом в строке меню выбирается рубрика «Формат» и команда «строка» или «столбец». При открытии команды «строка» в выплывающем меню выбираем команду «высота». При обращении к этой команде однократным нажатием левой кнопкой мыши появляется окно «высота строки». Устанавливаем курсор в активном окне, один раз нажимаем левую кнопку мыши и корректируем этот параметр. Оптимальная высота от 20 до 25пт. Точно такие же манипуляции проводим при изменении ширины столбца (путь: «Формат», «Столбец», «Ширина»). Оптимальная ширина столбца – от 10 до 12пт. После того как схема будет закончена, можно несколько уменьшить ширину столбцов, в которых нет фигур и стрелок. Это позволит несколько уменьшить область печати схемы. Высоту же строк на законченной схеме корректировать не рекомендуется.
21. При заполнении схемы, чтобы фигуры были одинаковой величины, их можно копировать из условных обозначений в нужном количестве и потом разносить в нужные ячейки. Это удобно и сокращает время построения.
22. Ориентировочные сроки заражения наносятся на схему для каждого больного отдельно. От даты заболевания (это первый день отсчета) откладываются назад минимальный и максимальный период. Ячейки захватывающие этот период сначала «помечаются», а затем с помощью кнопки «цвет заливки» на панели «Рисование» закрашиваются. Если заболевание характеризуется коротким инкубационным периодом (например, сальмонеллез, пищевая токсикоинфекция), то рациональнее строить схему и по датам, и по часам.
ПЕЧАТЬ ДАННЫХ РАБОЧЕГО ЛИСТА
23. Перед началом распечатки схемы необходимо задать область ее печати. Для этого нужно пометить область схемы, нажав на крайнюю угловую ячейку ее границы и удерживая левую кнопку мыши, опускать и отводить в сторону курсор, пока все границы схемы не войдут в заданную область. После этого войти в строке меню в рубрику «Файл» и затем выбрать команду «область печати» и вкладку «задать».
![]() 24. После
того, как была задана область печати, нажать на кнопку
24. После
того, как была задана область печати, нажать на кнопку
![]()
![]()
![]()

![]()
 на
панели «Стандартная», то рабочий лист будет напечатан по тем установкам,
которые изначально были заложены разработчиком программы Microsoft Windows. Как правило, они не подходят, поэтому размещение
схемы на листе перед печатью надо корректировать. Удобнее всего это проводить
воспользовавшись предварительным просмотром на панели инструментов
«Стандартная», т.к. все вносимые изменения тут же отображаются на экране
монитора.
на
панели «Стандартная», то рабочий лист будет напечатан по тем установкам,
которые изначально были заложены разработчиком программы Microsoft Windows. Как правило, они не подходят, поэтому размещение
схемы на листе перед печатью надо корректировать. Удобнее всего это проводить
воспользовавшись предварительным просмотром на панели инструментов
«Стандартная», т.к. все вносимые изменения тут же отображаются на экране
монитора.
![]() В строке
меню следует открыть рубрику «Страница». На экране возникнет окно с вкладками
«страница», «поля», «колонтитулы» и «лист».
В строке
меню следует открыть рубрику «Страница». На экране возникнет окно с вкладками
«страница», «поля», «колонтитулы» и «лист».
![]() Во вкладке
«страница» можно изменять ориентацию листа с книжного на альбомный вариант,
или, наоборот, в зависимости от параметров схемы (рис.8).
Во вкладке
«страница» можно изменять ориентацию листа с книжного на альбомный вариант,
или, наоборот, в зависимости от параметров схемы (рис.8).
Программа автоматически выберет масштаб размещения схемы на листе, если в активном поле команды «разместить не более чем на 1 странице в ширину ивысоту» установить точку с помощью левой кнопки мыши. Сведения о размере масштаба отобразятся в окошке строки «установить процент от натуральной величины».
![]()
![]()
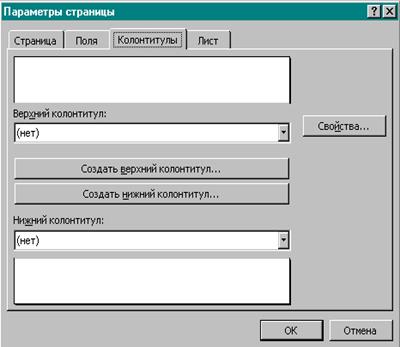
![]()
![]()

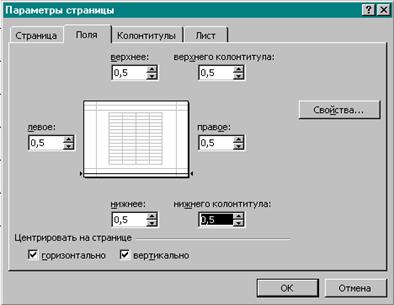 Так же, можно вручнуюподбирать нужный
масштаб (с помощью стрелок в окне «установить процент от натуральной
величины»), однако это трудоемкая процедура. Увеличивая масштаб вручную, нужно
постоянно контролировать в режиме «Разметка страницы» (путь: строка меню кнопка
«Вид», рубрика «Разметка страницы») вся ли схема вмещается на листе. Чтобы
выйти из режима «Разметка страницы» в обычный режим, нужно опять обратиться к
кнопке «Вид», расположенной в строке меню (путь: строка меню кнопка «Вид»,
рубрика «Обычный»). Во вкладке «поля» можно центрировать схему горизонтально и
вертикально на листе, установив птички в «активных» окнах раздела
«центрировать на странице», и задать необходимый размер поля (рис.9). Если в
окне предварительного просмотра воспользоваться кнопкой «поля», то заданные размеры
границ листа отобразятся в виде линий.
Так же, можно вручнуюподбирать нужный
масштаб (с помощью стрелок в окне «установить процент от натуральной
величины»), однако это трудоемкая процедура. Увеличивая масштаб вручную, нужно
постоянно контролировать в режиме «Разметка страницы» (путь: строка меню кнопка
«Вид», рубрика «Разметка страницы») вся ли схема вмещается на листе. Чтобы
выйти из режима «Разметка страницы» в обычный режим, нужно опять обратиться к
кнопке «Вид», расположенной в строке меню (путь: строка меню кнопка «Вид»,
рубрика «Обычный»). Во вкладке «поля» можно центрировать схему горизонтально и
вертикально на листе, установив птички в «активных» окнах раздела
«центрировать на странице», и задать необходимый размер поля (рис.9). Если в
окне предварительного просмотра воспользоваться кнопкой «поля», то заданные размеры
границ листа отобразятся в виде линий.
Уважаемый посетитель!
Чтобы распечатать файл, скачайте его (в формате Word).
Ссылка на скачивание - внизу страницы.