17. В ходе построения схем могут использоваться следующие условные обозначения, например:
![]() овалобозначает больного и устанавливается на дату его
заболевания.
овалобозначает больного и устанавливается на дату его
заболевания.
![]() треугольник обозначает носителя инфекции и устанавливается на дату
проведения обследования.
треугольник обозначает носителя инфекции и устанавливается на дату
проведения обследования.
Фигуру овала можно найти на панели «Рисование», а треугольника на той же панели во вкладке «Основные фигуры» – кнопка «Автофигуры».
![]() Цвет овала
или треугольника обозначает возраст больного или при большом количестве больных
их возрастную группу. Изменить цвет фигуры можно с помощью кнопки «цвет
заливки» нажав на рядом расположенную с кнопкой стрелку и затем выбрать цвет. В
момент изменения цвета фигура должна быть «активной» или выбранной одним
щелчком левой кнопкой мыши. Предлагаем для заливки овала или треугольника
использовать не насыщенные цвета, например, бледно-зеленый, розовый или светло-коричневый.
Цвет овала
или треугольника обозначает возраст больного или при большом количестве больных
их возрастную группу. Изменить цвет фигуры можно с помощью кнопки «цвет
заливки» нажав на рядом расположенную с кнопкой стрелку и затем выбрать цвет. В
момент изменения цвета фигура должна быть «активной» или выбранной одним
щелчком левой кнопкой мыши. Предлагаем для заливки овала или треугольника
использовать не насыщенные цвета, например, бледно-зеленый, розовый или светло-коричневый.
![]()
![]()
![]()

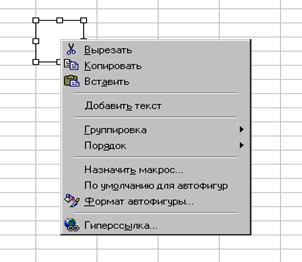 Цветная линия вокруг овала – может обозначать
первичный диагноз больного. Создать линию для условных обозначений можно, нажав
на панели «Рисование» кнопку «линия» и потом провести курсором линию на листе.
Изменить цвет линии на уже готовой фигуре можно с помощью одноименной кнопки,
выбрав цвет после раскрытия меню стрелочкой на кнопке. В момент изменения цвета
линии вокруг фигуры ее нужно обязательно «активизировать». Цвет линии
следует подбирать более насыщенных тонов (например, темно-красный, темно-синий
или фиолетовый). Толщину линии можно увеличить с помощью кнопки «тип линий» на
панели «Рисование». Рекомендуемая толщина линии – не менее 2,25 пт.
Цветная линия вокруг овала – может обозначать
первичный диагноз больного. Создать линию для условных обозначений можно, нажав
на панели «Рисование» кнопку «линия» и потом провести курсором линию на листе.
Изменить цвет линии на уже готовой фигуре можно с помощью одноименной кнопки,
выбрав цвет после раскрытия меню стрелочкой на кнопке. В момент изменения цвета
линии вокруг фигуры ее нужно обязательно «активизировать». Цвет линии
следует подбирать более насыщенных тонов (например, темно-красный, темно-синий
или фиолетовый). Толщину линии можно увеличить с помощью кнопки «тип линий» на
панели «Рисование». Рекомендуемая толщина линии – не менее 2,25 пт.
![]()
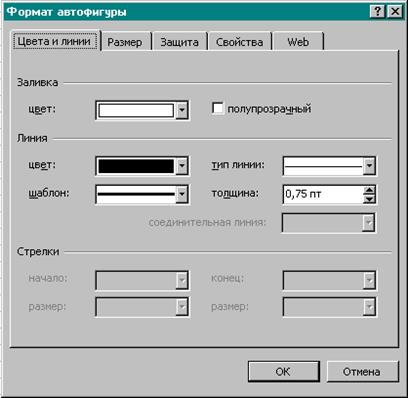
![]()
![]()
![]() Серый прямоугольник с буквой «Л», «С» или «Т» внутри– это сведения о состоянии тяжести больного согласно первичного или
окончательного экстренного извещения. Сначала создается прямоугольник (кнопка
на панели «Рисование»), подбирается фигуре нужный размер. Затем курсор нужно
навести на фигуру, и нажать правую кнопку мыши. Появится меню (рис. 3), в
котором следует выбрать команду «Формат автофигуры» и раскрыть ее с помощью
нажатия левой кнопки мыши на выкладке «Цвета и линии» (рис.4).
Серый прямоугольник с буквой «Л», «С» или «Т» внутри– это сведения о состоянии тяжести больного согласно первичного или
окончательного экстренного извещения. Сначала создается прямоугольник (кнопка
на панели «Рисование»), подбирается фигуре нужный размер. Затем курсор нужно
навести на фигуру, и нажать правую кнопку мыши. Появится меню (рис. 3), в
котором следует выбрать команду «Формат автофигуры» и раскрыть ее с помощью
нажатия левой кнопки мыши на выкладке «Цвета и линии» (рис.4).
![]()
![]() На кнопке «цвет» (раздел «заливка») с помощью стрелки выбрать цвет –
серый 25% и сделать фон фигуры полупрозрачным однократным нажатием левой кнопки
мыши на одноименную кнопку (в «активном» поле поставить «птичку»). Это
необходимо сделать для того, чтобы в ячейке можно было разместить несколько
фигур, и квадрат не закрывал круг. Обращаем внимание, что с помощью вкладки
«цвета и линии» команды «Формат автофигуры» так же можно изменять заливку
фигуры и цвет, тип, толщину ее линии.
На кнопке «цвет» (раздел «заливка») с помощью стрелки выбрать цвет –
серый 25% и сделать фон фигуры полупрозрачным однократным нажатием левой кнопки
мыши на одноименную кнопку (в «активном» поле поставить «птичку»). Это
необходимо сделать для того, чтобы в ячейке можно было разместить несколько
фигур, и квадрат не закрывал круг. Обращаем внимание, что с помощью вкладки
«цвета и линии» команды «Формат автофигуры» так же можно изменять заливку
фигуры и цвет, тип, толщину ее линии.
![]() Внесение буквы в центр прямоугольника выполняется
следующим образом: на панели «Рисование» находится и нажимается левой клавишей
мыши иконка «Надпись» . Затем курсор перемещается на фигуру и еще раз
нажимается левая кнопка мыши. Когда внутри фигуры появится мигающий курсор,
тогда туда можно будет вносить буквы. Центрировать букву и подобрать высоту
шрифта можно с помощью кнопок «размер шрифта» и «по центру» на панели
«Форматирование».
Внесение буквы в центр прямоугольника выполняется
следующим образом: на панели «Рисование» находится и нажимается левой клавишей
мыши иконка «Надпись» . Затем курсор перемещается на фигуру и еще раз
нажимается левая кнопка мыши. Когда внутри фигуры появится мигающий курсор,
тогда туда можно будет вносить буквы. Центрировать букву и подобрать высоту
шрифта можно с помощью кнопок «размер шрифта» и «по центру» на панели
«Форматирование».
Необходимо помнить, что если в фигуру была внесена
надпись, а фигуру необходимо копировать, то перед этой операцией надо
избавиться от мигающего курсора внутри. Чтобы это проделать, нужно навести курсор
на край фигуры (он изменит свою форму на ![]() ), и один раз нажать на левую кнопку мыши. Теперь
можно нажимать на кнопку
), и один раз нажать на левую кнопку мыши. Теперь
можно нажимать на кнопку ![]() на
панели инструментов «Стандартная».
на
панели инструментов «Стандартная».
![]() Цветной ромб
в центре кружка может обозначать окончательный диагноз заболевания. Найти
символ «ромб» можно в кнопке «автофигуры» в команде «основные фигуры». Размер и
цвет ромба изменяется так же как у овала или треугольника. Лучше использовать
для заливки темные и насыщенные цвета. На схеме ромб размещается в центре
овала.
Цветной ромб
в центре кружка может обозначать окончательный диагноз заболевания. Найти
символ «ромб» можно в кнопке «автофигуры» в команде «основные фигуры». Размер и
цвет ромба изменяется так же как у овала или треугольника. Лучше использовать
для заливки темные и насыщенные цвета. На схеме ромб размещается в центре
овала.
Уважаемый посетитель!
Чтобы распечатать файл, скачайте его (в формате Word).
Ссылка на скачивание - внизу страницы.